Expenses are Owner Center’s way of helping you track any costs that arise over the course of managing your vacation property. This is a great way to stay on top of expenses like maintenance, mortgage/rent, gardening, and more. The process for adding an expense is quick and easy.
Adding Expenses
First, click on the Expenses icon in the left navigation area then on the + Expense button.

Fill out the fields and click Save:
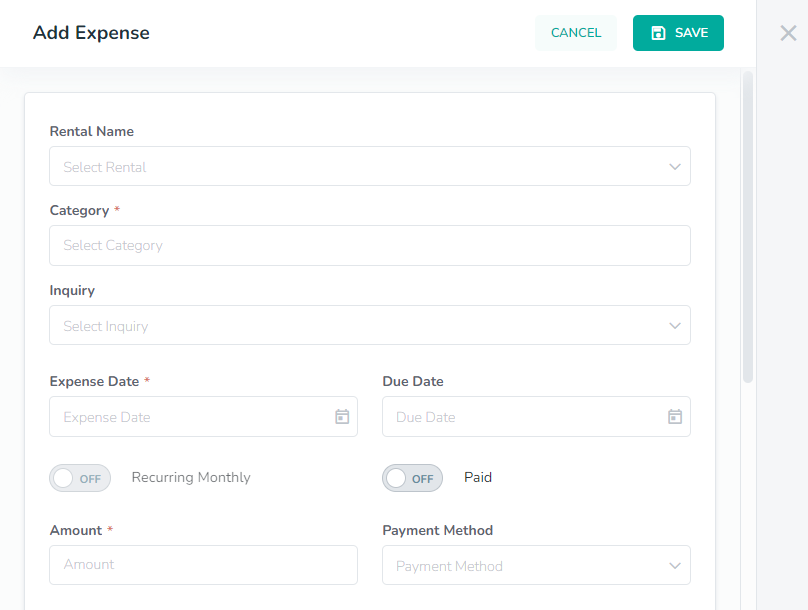
Here is a breakdown of the available expense fields.
Rental Name - if you will like the expense to be applied to a particular rental, select the rental name from the drop down box. Leaving it blank will allow the expense to be added to all rentals.
Category - select a category for the expense or type in a custom value and press enter to save it.
Inquiry - if you will like the expense to be applied to a particular inquiry, select the inquiry from the drop down box. Leaving it blank will allow the expense to be added to all inquiries.
Expense Date - enter the date of the expense.
Due Date - select the date that the expense will be due.
Recurring Monthly - you can choose this option to allow this expense to be automatically generated on the same due date each month.
Paid - switch this toggle to change the status of the expense to Paid.
Amount - enter the value of the expense.
Payment Method - if the expense has been paid, you can choose from the type of payment for the expense.

Attachments - you can add attachments relating to the expense by clicking on this area to upload or drag images.
Notes - here, you will be able to add any notes for this expense.
Viewing and Editing Expenses
Your list of expenses will be visible on the Expenses page along with actions you can perform on the expenses.
You can also customize the fields that are shown for your expenses, filter your expenses based on your selections or delete the selected expenses:
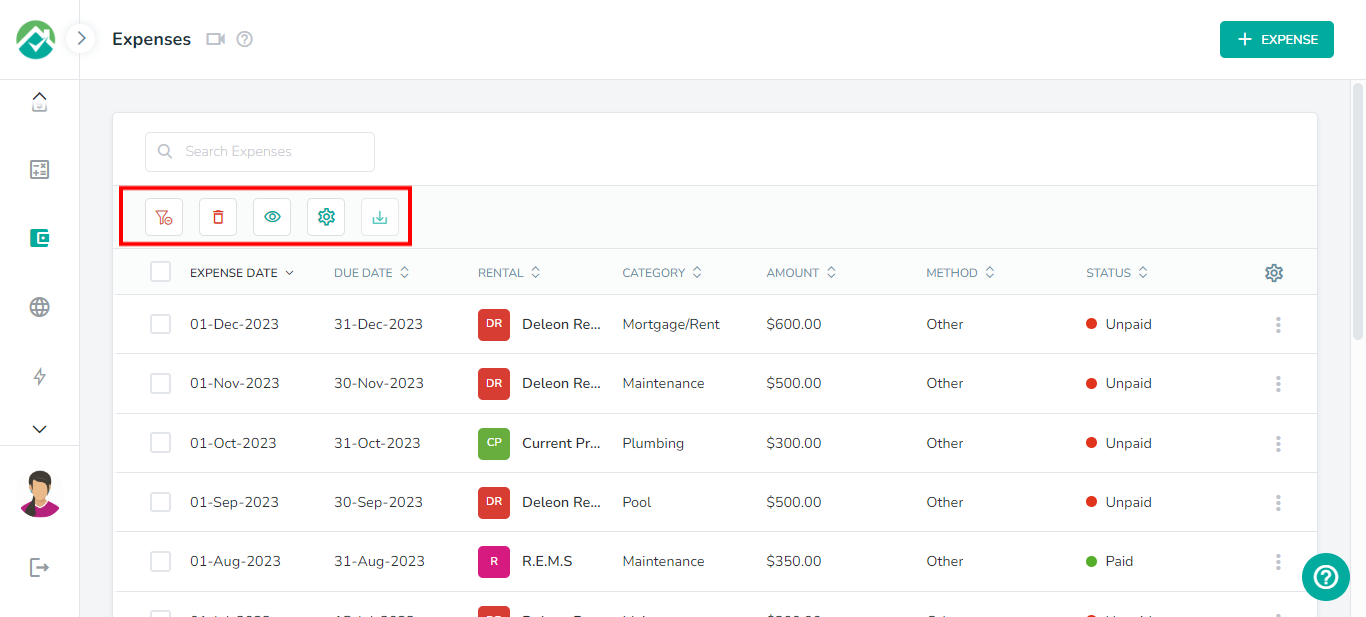
To customize which fields/columns are shown, first click on the icon to "Choose filters and View your desired results" then on the Grid tab:
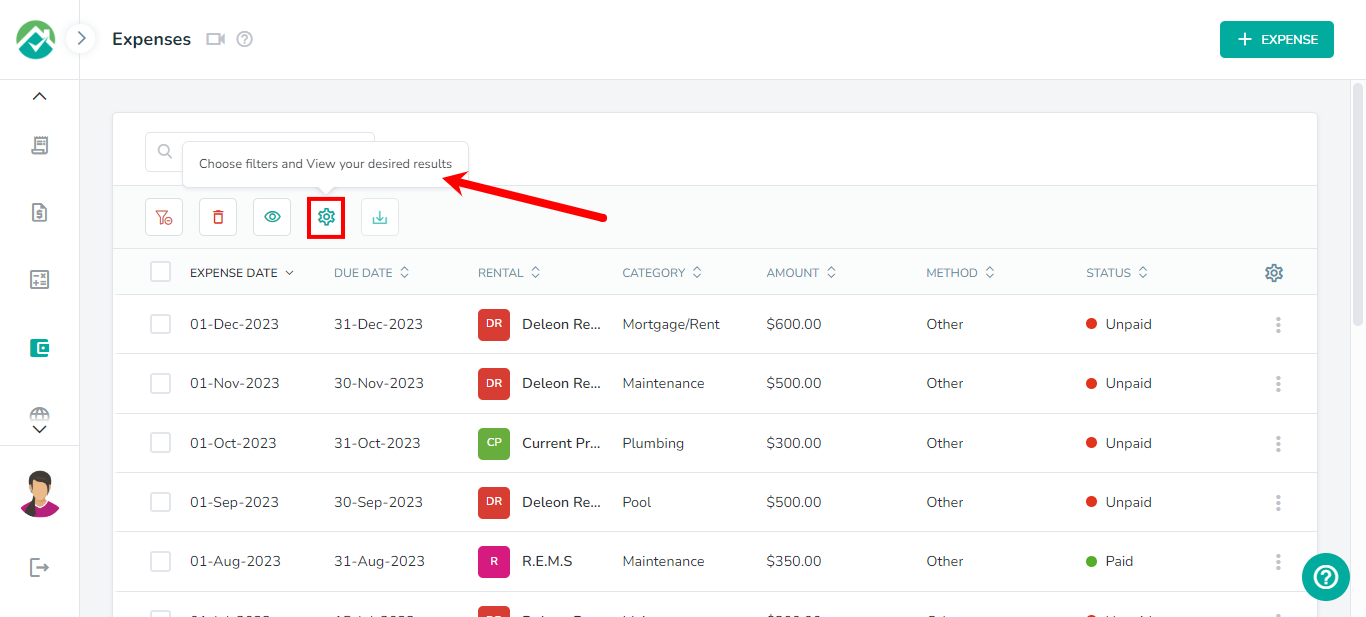
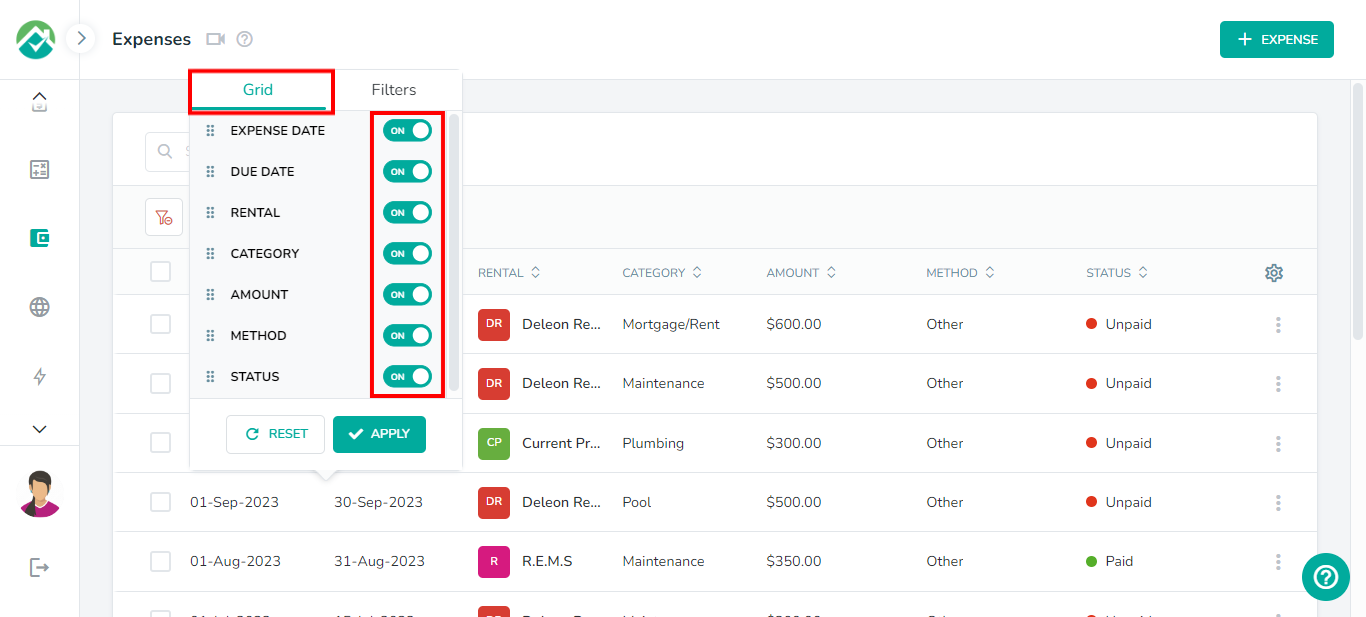
You will then be able to turn off any fields/columns that you don't wish to view.
If you will like to narrow down the expenses that are shown, click on the icon then on the Filters tab. You will then have the option to display expenses based on the Category, Date Range, Methods, Rental or Status.
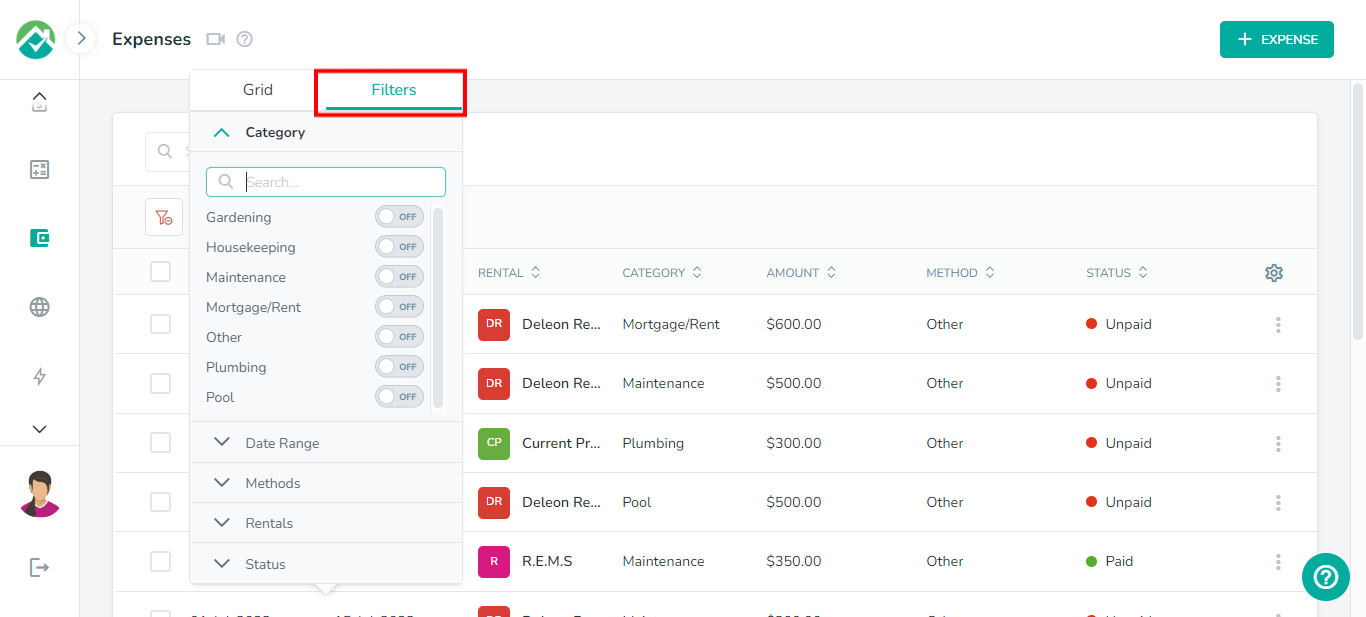
If you will like to select filters that will be saved for you to view the expenses list with these filters selected in the future, you can select your filters then click on the "Save your filter view" icon and save those selections as a Filter View.
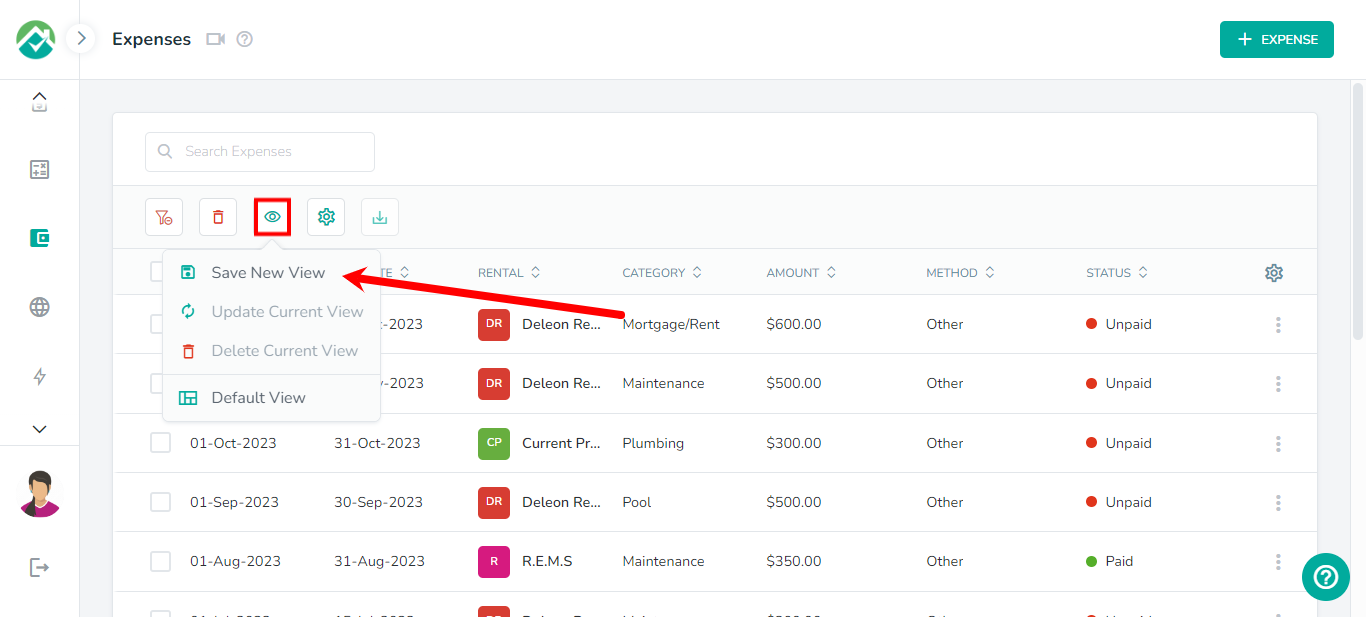
The expenses list contains details such as the due date, rental, category, method and status.
The 3 dots ellipses icon also allows you to Edit or Duplicate or Delete an expense.
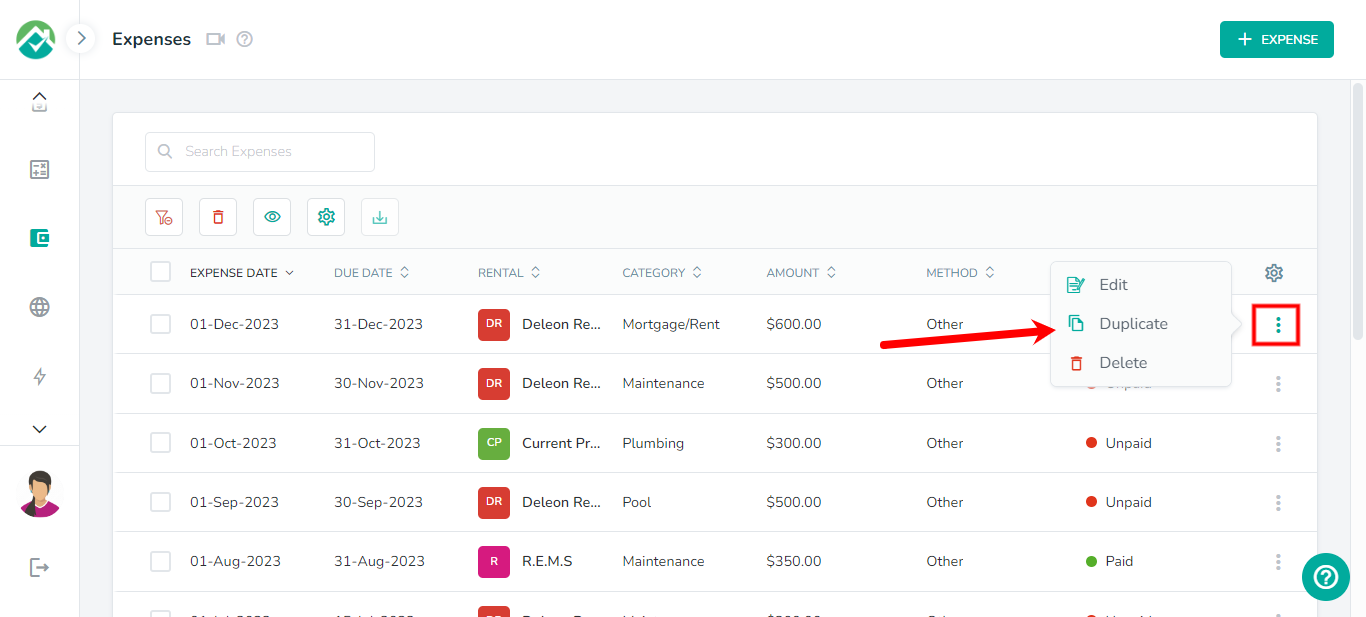
As always, we're here to help. Please feel free to email support@ownercenter.net with any questions.