All the rentals of your subscribed application and connected PMS/Channel will appear in the Rentals module.
Please note that only Property Manager is allowed to create a new Rental manually but any added rental will not be allowed to delete or update.
How to create a Rental
Step 1: Navigate to Rentals from the left navigation bar.
Step 2: To manually add a rental, click on the "New Rental" button, fill out the rental details in the Add Rental overlay and click "Save".
Rental Sync
All the rentals from the connected channels will appear once they are imported and sync. User will be allowed to create rentals and manually sync rentals for all the connected channels if they want at any time and when they feel the automated sync is not working properly.
Viewing Rentals
You will be able to see all of your Rentals on the Rentals page, along with options to allow you search your rentals, customize the fields that are shown for your rentals, filter your rentals based on your selections or download the selected rentals:
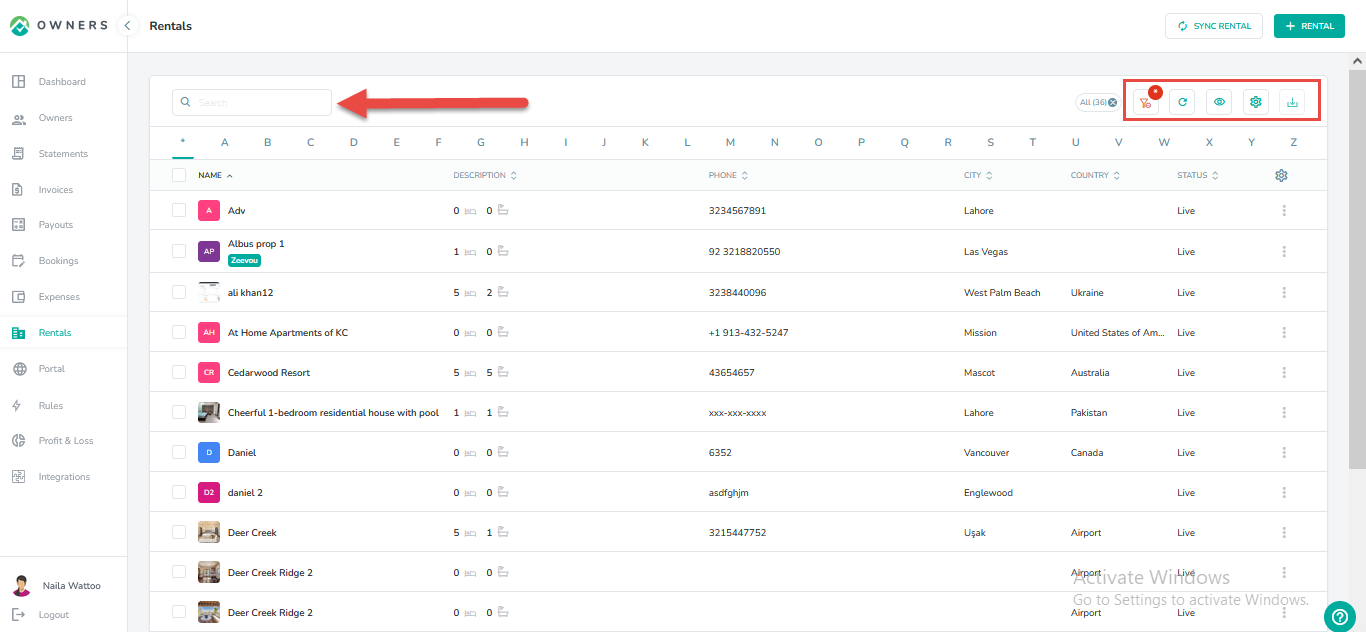
To customize which fields/columns are shown, first click on the icon to "Choose filters and View your desired results" then on the Grid tab:
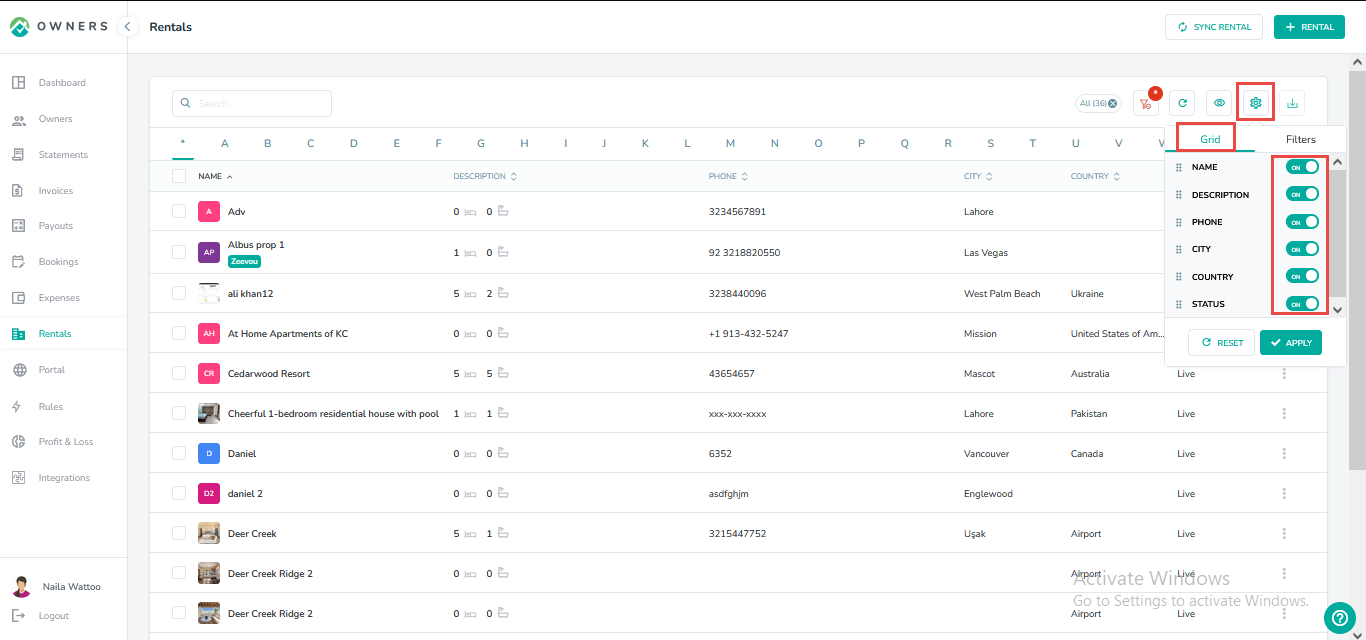
You will then be able to turn off any fields/columns that you don't wish to view.
If you will like to narrow down the rentals that are shown, click on the icon then on the Filters tab. You will then have the option to display rentals based on the Select PMS, Cities, Countries and Status.
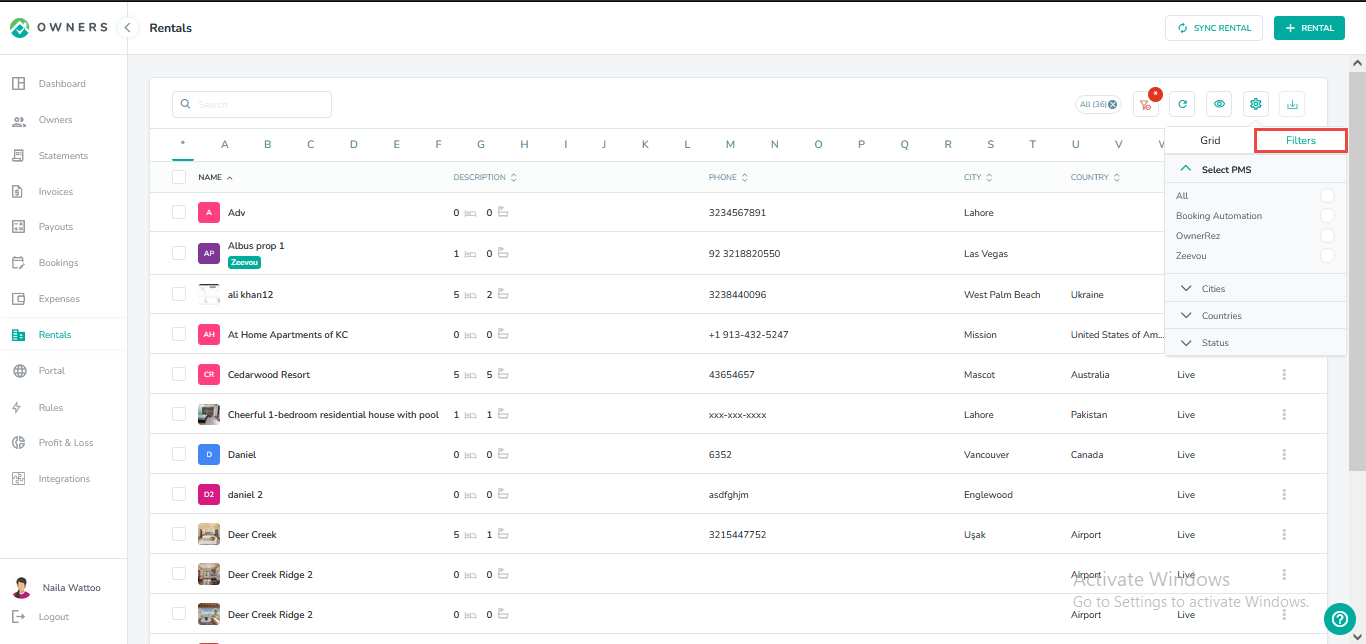
If you will like to select filters that will be saved for you to view the rentals list with these filters selected in the future, you can select your filters then click on the "Save your filter view" icon and save those selections as a Filter View.

The rentals list contains details such as the name, description, phone, country, city and status.
You can also click on the 3 dot ellipsis to Edit or view the Rental Detail for each rental:
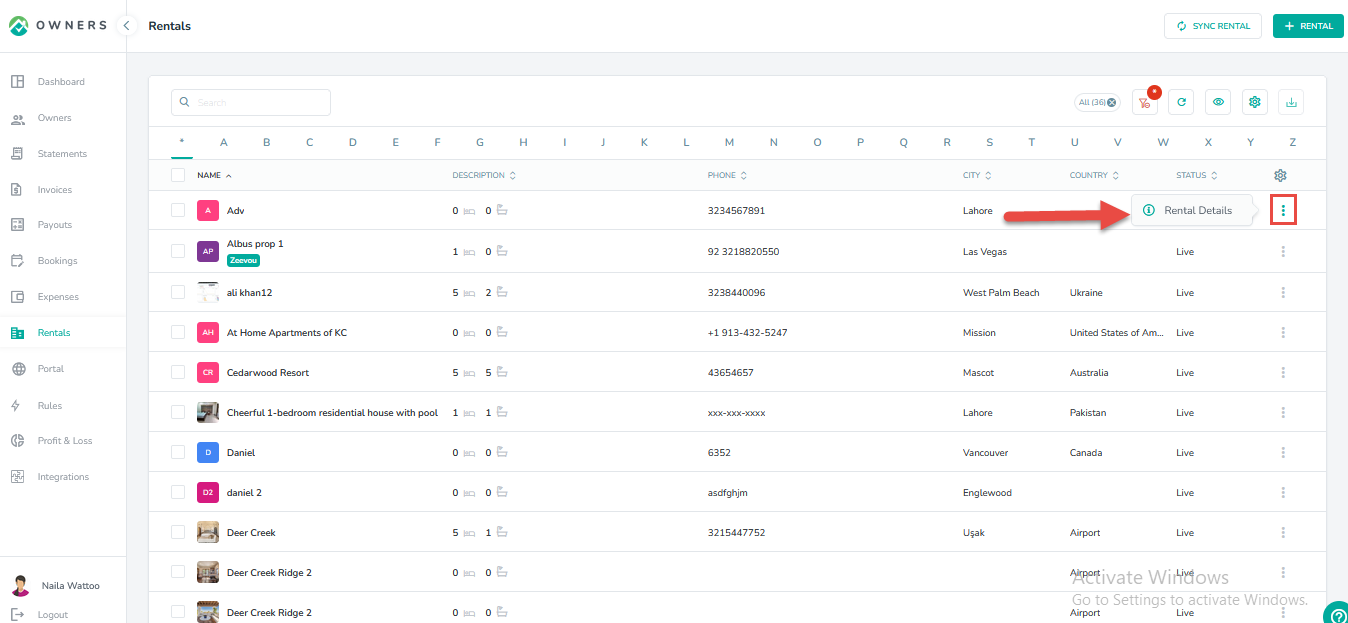
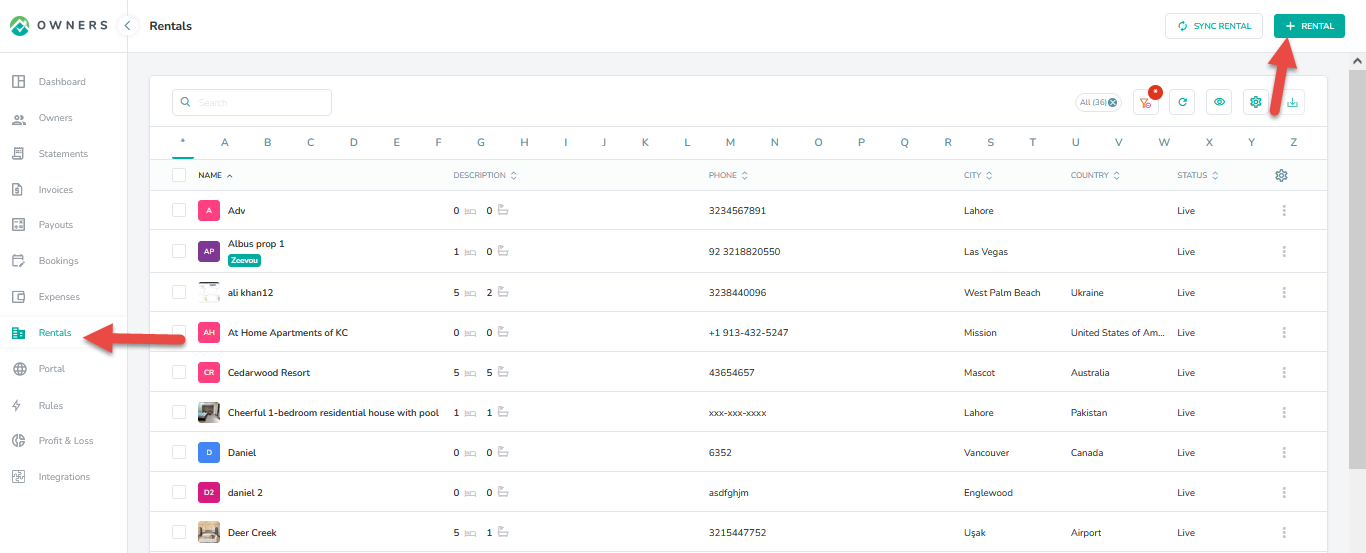
As always, we're here to help. Please feel free to email support@ownercenter.net with any questions.