A payout rule instructs Owner Center to calculate a specific payout, or payable amount, for each booking in an owner statement or invoice.
Payout rules automatically apply to bookings that match a specific rule restriction you have created. For example, if you want a different payout amount for different owners, or different channels, or different rentals, you may create a rule for each case.
Owner Center will then find a matching rule for each booking depending on the booking's rental, owner, or channel when you are creating an invoice or statement for an owner.
How to create a Payout Rule
To create a rule:
Navigate to Payouts in the left bar
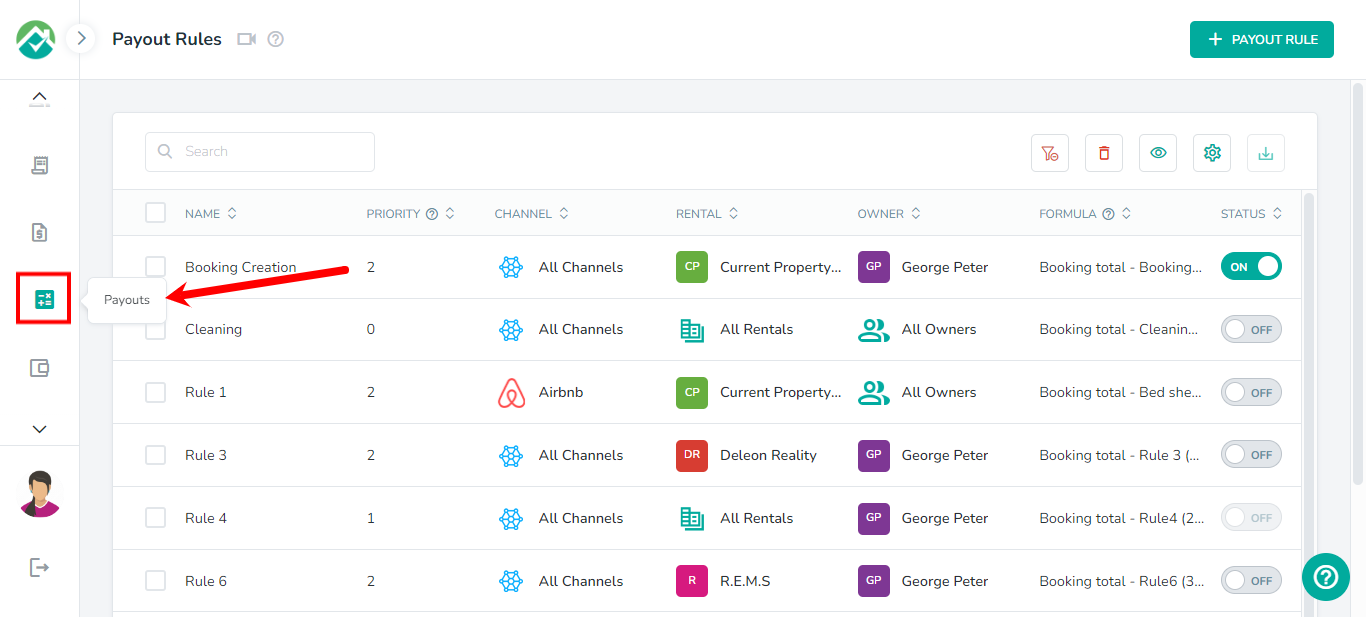
Click on the + Payout button
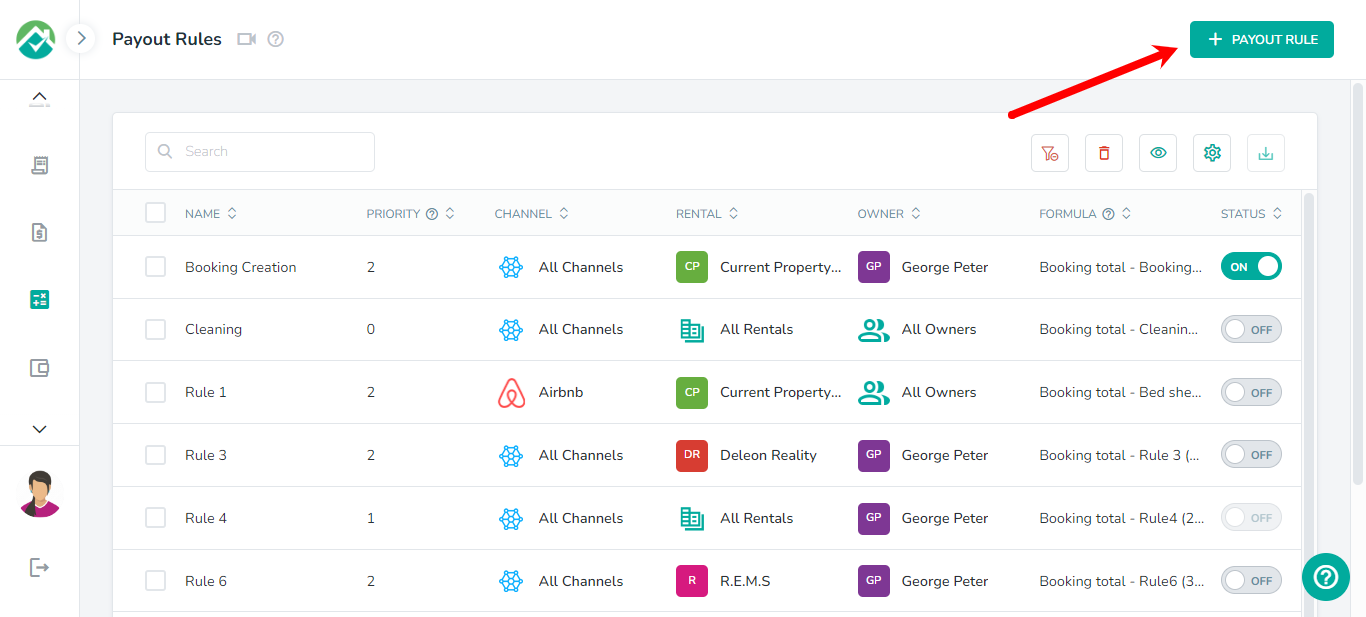
Fill out all required fields and click Save to create the rule.
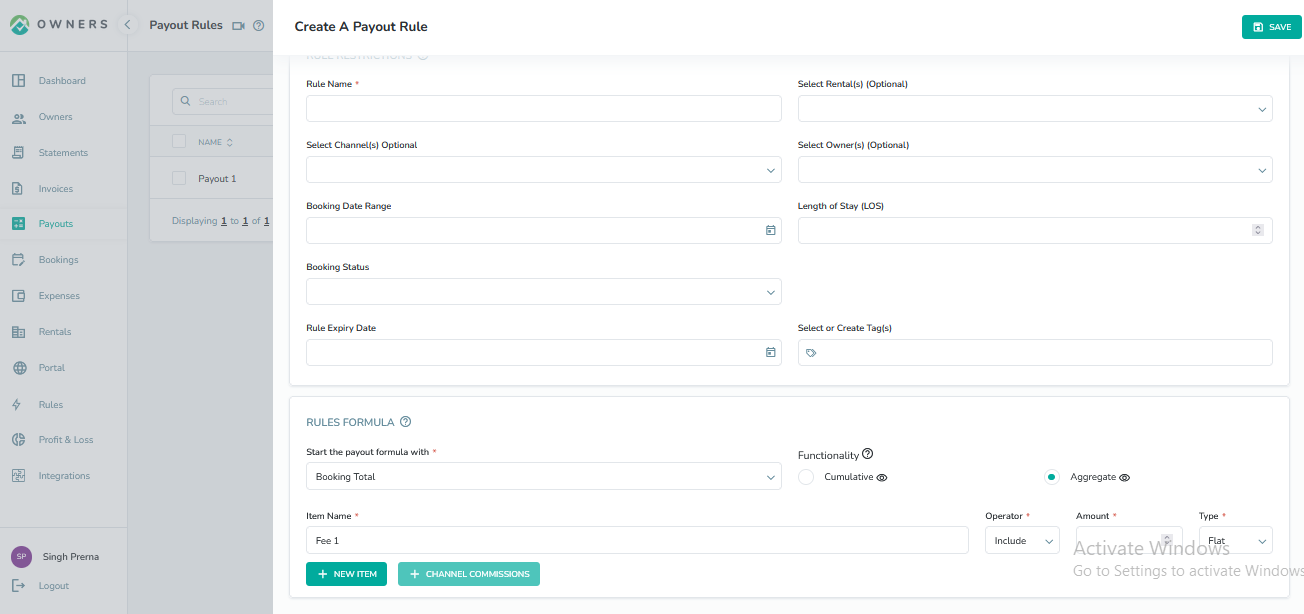
Rule Restrictions
The Rule Restrictions allow you to limit your rule to only specific bookings. Each restriction is cumulative, so a booking must match all restrictions for the rule to apply.
If no restrictions are set, then the rule will apply to all bookings.
You can leave a restriction empty. In this case, your rule will match any value in that restriction. For example, let's say you want to match all bookings for a specific rental called 'Lovely Home' from booking.com. You will select the rental from the dropdown, then also select booking.com as the channel. You will not select an owner. Now, whenever you create a statement or invoice that contains bookings for 'Lovely Home' from booking.com and for any owner, this rule will apply and the payout/payable amount will be automatically calculated by Owner Center.
Rule Name - this is the only required field - you should give your rule a name that allows you to easily distinguish it from any others and based on your set up values.
Rentals - choose any rental(s) you wish to have this rule applied to. Leave blank if it should apply to all rentals.
Channel - choose a Channel you wish to have this rule applied to. Leave blank if it should apply to all channels.
Owner - choose any owner(s) you wish to have this rule applied to. Leave blank if it should apply to all owners.
Tags - select an existing tag or type in a new Tag name and press enter to save a new tag to this payout rule. Tags allow you to easily search for payout rules based on the tag name.
Length of Stay (LOS) - this setting allows you to specify a minimum length of stay for bookings for this payout rule, so the rule will only be applied if the booking length is this value or higher.
Rule Expiry Date - if this payout rule should not be applied after a particular date, then you can choose the expiration date here.Rule Formula
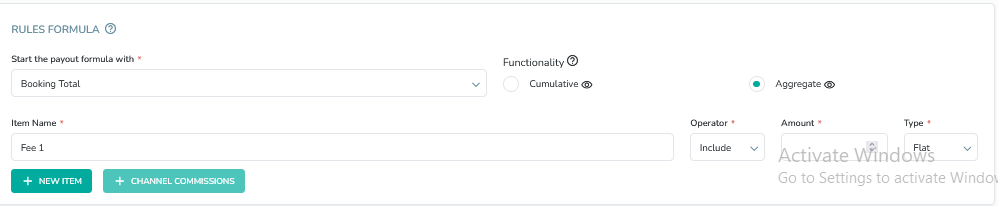
Your rule formula is used to determine how you will deduct amounts such as fees or commissions from your owner invoices.
Please be advised that the Payout is calculated in two (2) ways (Aggregate and Cumulative), depending on your selection.Note: The default calculation is aggregate.When aggregate is selected, it assembles the deductions into one amount first and then subtracts it from the booking total.
Aggregate option: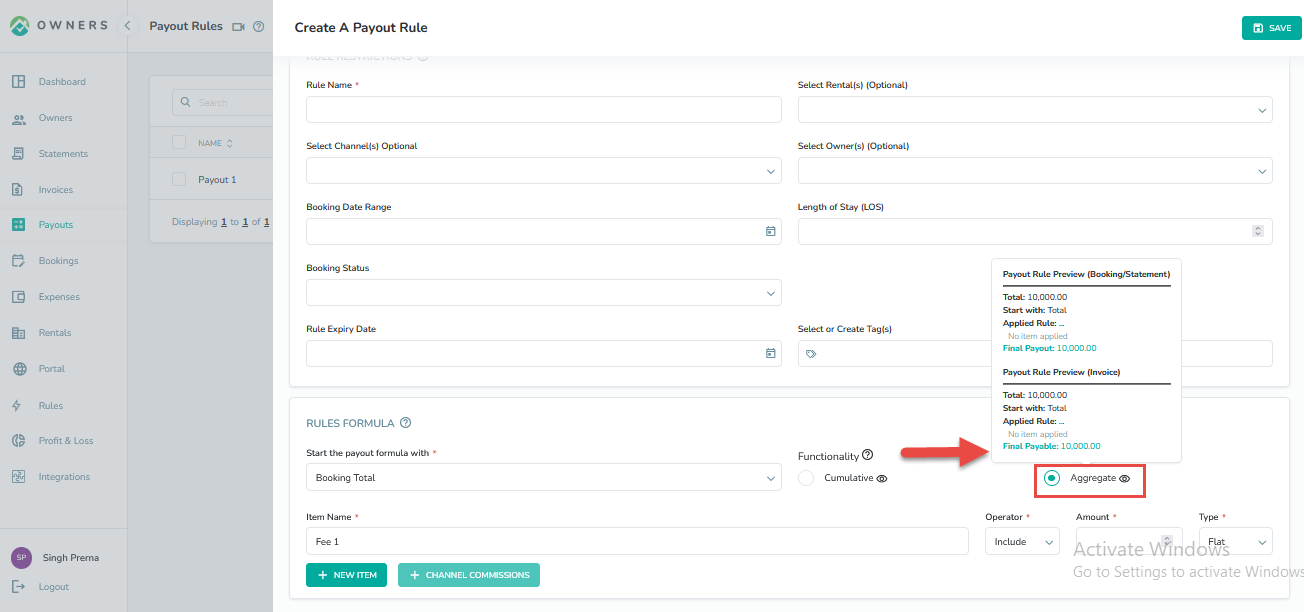
For example, assume the first deduction is $30 and the second is 20%.
If the booking total was $100 the unchecked (aggregate) version would work out as follows:
= $100 - [$30 + 20% of $100]
= $100 - [$30 + $20]
= $100 - $50
= $50
Cumulative option:
With a cumulative formula, the first deduction will be taken from the booking total, a new total will be calculated and then the next deduction amount will be subtracted.
The checked (cumulative) version would be calculated as follows:
= [$100 - $30] - 20% of the result
= $70 - [20% of $70]
= $70 - $14
= $56
Hovering over each functionality option, will give you an example of the total based on the items you have added for your calculations.
The following screenshot shows what the payouts will be if item 1 is a flat fee of $50 and item 2 is a 10% amount - both options have the "include" operator selected.
With Owner Center, you can choose to either begin your calculations based on your Booking Base charge, Booking Total or your Booking Formula Total: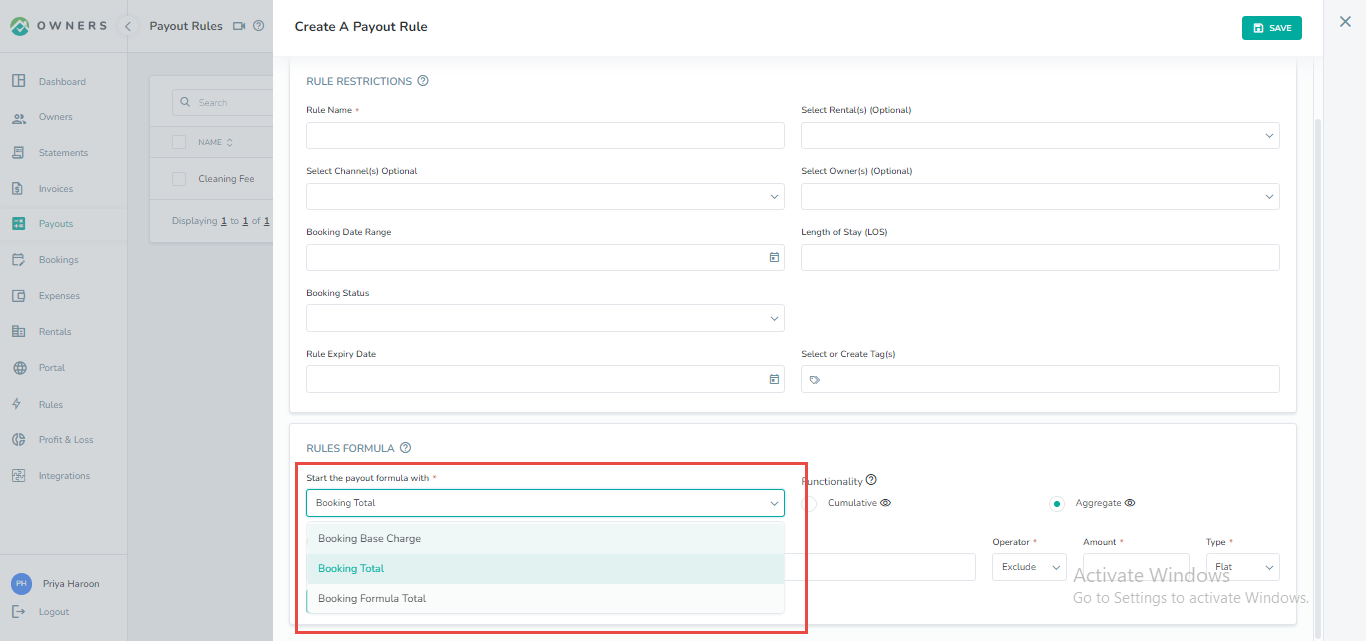
You will be able to add a line item with the following fields.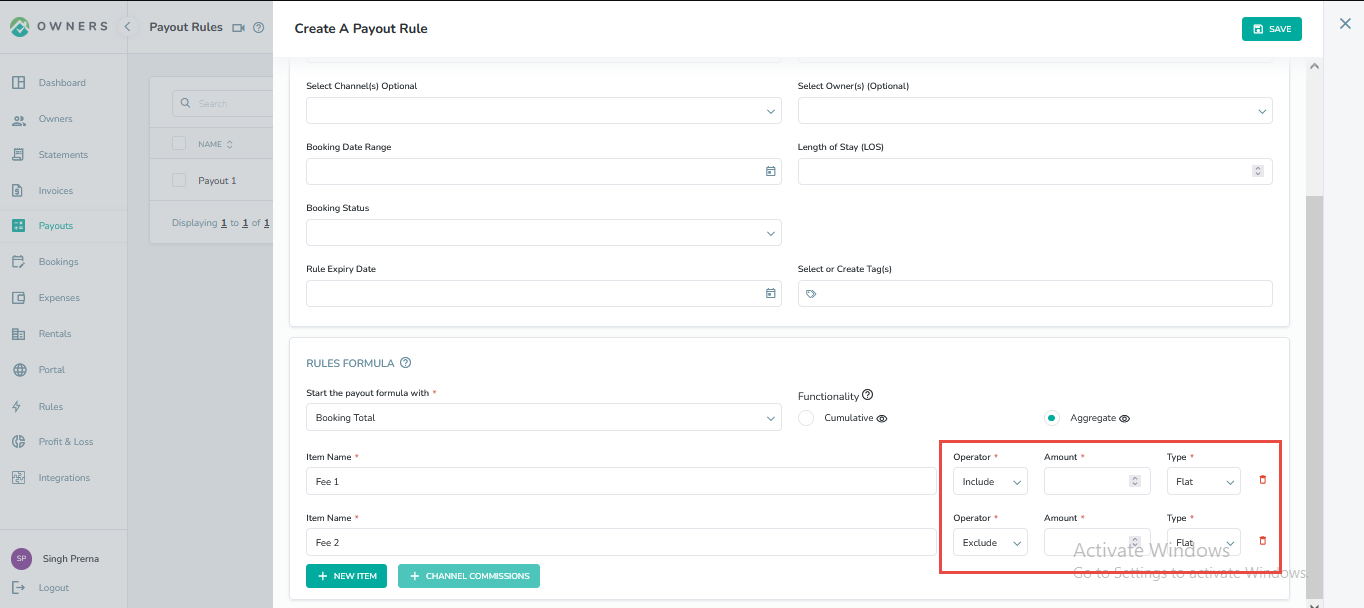
Exclude & Include Amount from Payout
Operator: Choose from Include or Exclude. This affects the Payable amount of invoice items, if Exclude is selected, it will be excluded from the invoice, and the amount will be deducted from the total amount.Important Note: If the Exclude option is selected for your invoice items, then the owner will not be charged for that item. Using Exclude for all of the items will result in the total being 0.Amount: Enter the total of the fee then choose whether this is a flat amount or a percentage of the booking.
Type: Choose Flat if the fee amount is a fixed amount or Percent if it should be a percentage of the booking.
If you need to add more items, click on the + Add New Item button.
Once you have created all of your line items, click Save.
Once a payout rule is created, you can click on the Preview icon next to your Cumulative or Aggregate selection. This will allow you to get a preview of the statement and invoice separately:Note: Each rule allows you to either choose “Add” to include it in the owner invoice or “Subtract” which excludes it from the invoice.
Once a payout rule is created, you can click on the operator "Exclude (Subtract)" & "Include (Addition)" from payout depending upon the requirement.One thing regarding payout rules is payout rules work differently for invoices and for statements.For statements Include/exclude has no affect,Every line item in payout rule is subtracted from Booking Total. While invoices has affect of include and exclude, so for invoices include and exclude works as addition and subtraction respectively
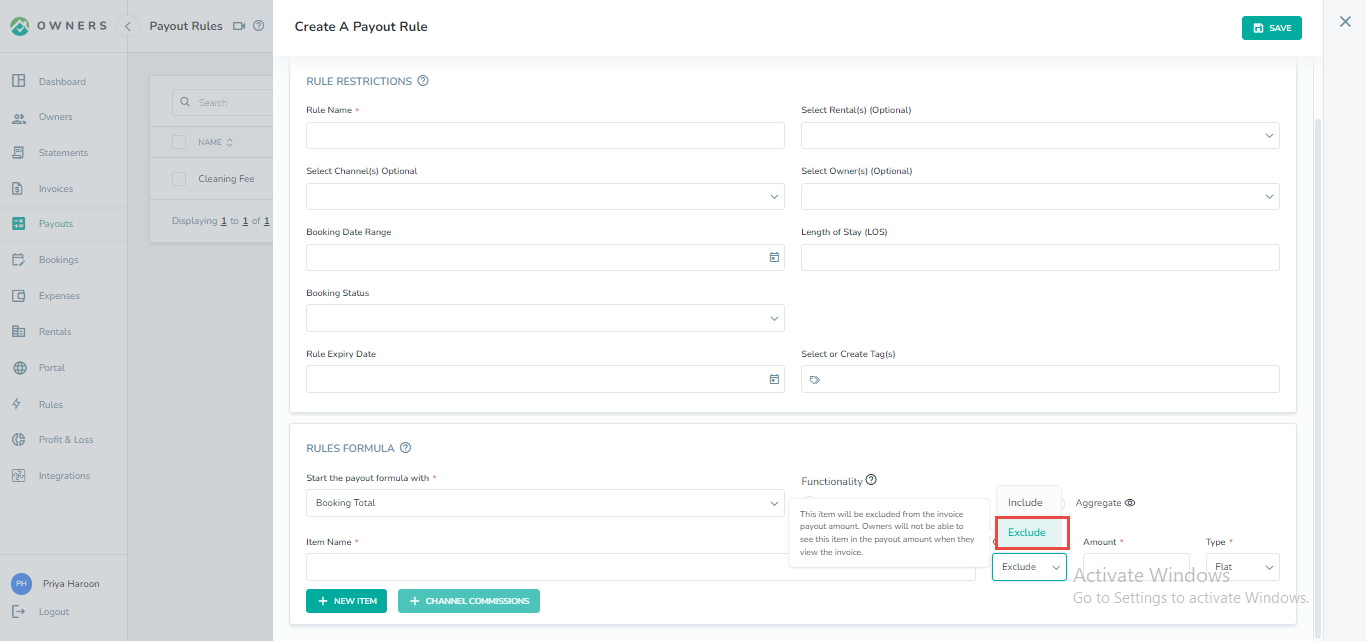
Channel Commission
You can choose the Channel Commissions option if the commission value is added is the API channel. Upon clicking the +Channel Commission button will add another Line Item with the value added in the associated API Channel along with the commission name.
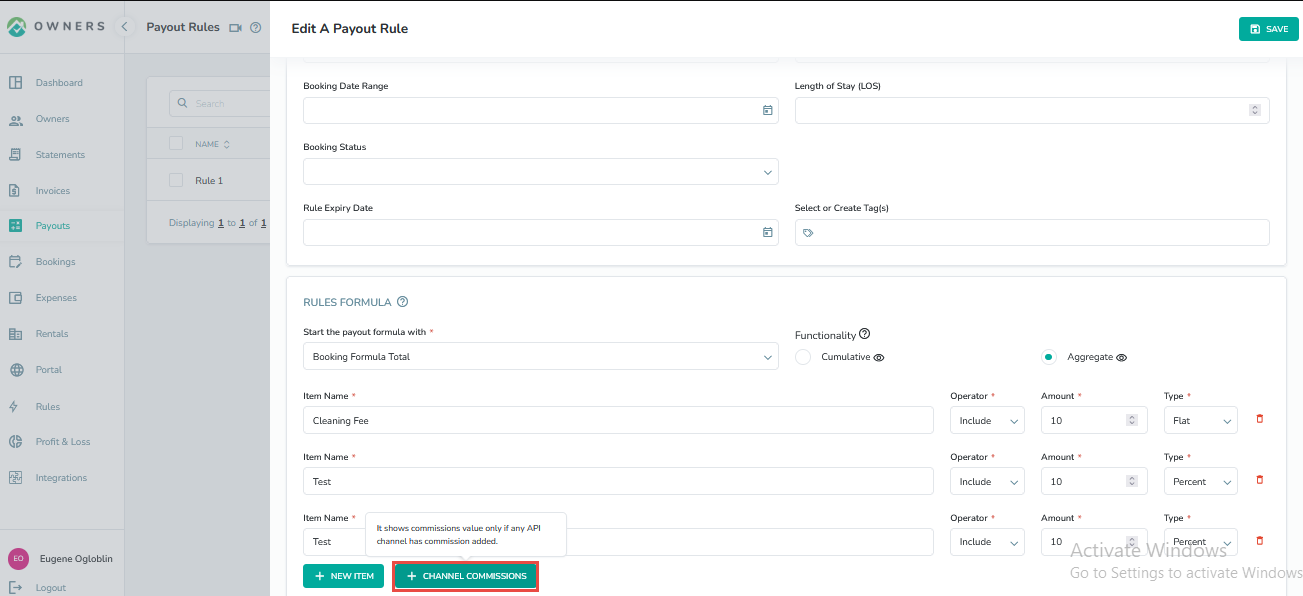
Rule Priority
If two rules can potentially match a booking, then the higher priority number will win. The larger the priority number the more important the rule. There are 7 priority numbers, 0 through 6, 0 being the least priority and 6 being the highest priority.
If two rules have the same priority, then the system will choose one at random - typically the first one created.
Priority cannot be manually adjusted and is based on the rule settings. The more specific your rule, i.e. the more restrictions it has, the higher its priority.
A rule with no restrictions selected will be priority 0 and will only apply if no other rule matches a booking.

Viewing and Editing Payout Rules
All of the payout rules that you create will be visible on the Payouts page.
The options above the list will allow you to customize the fields that are shown for your rules, filter your payout rules based on your selections or delete/download the selected rules:
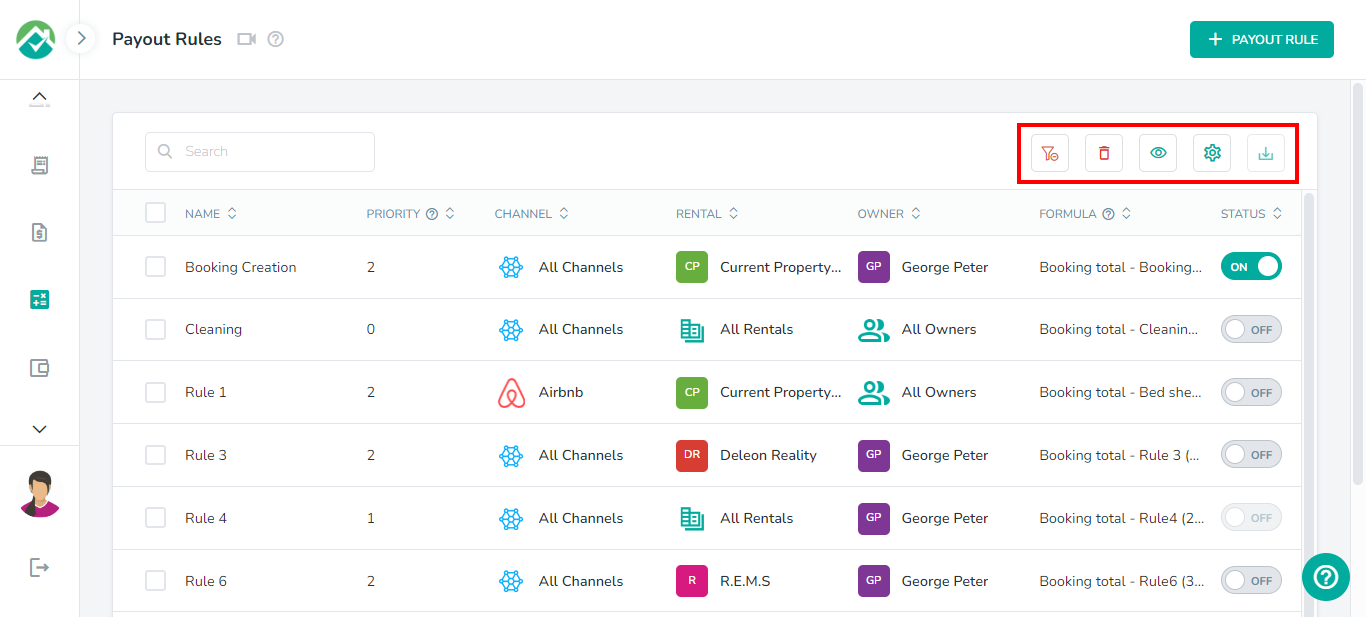
To customize which fields/columns are shown, first click on the icon to "Choose filters and View your desired results" then on the Grid tab. You will then be able to turn off any fields/columns that you don't wish to view.
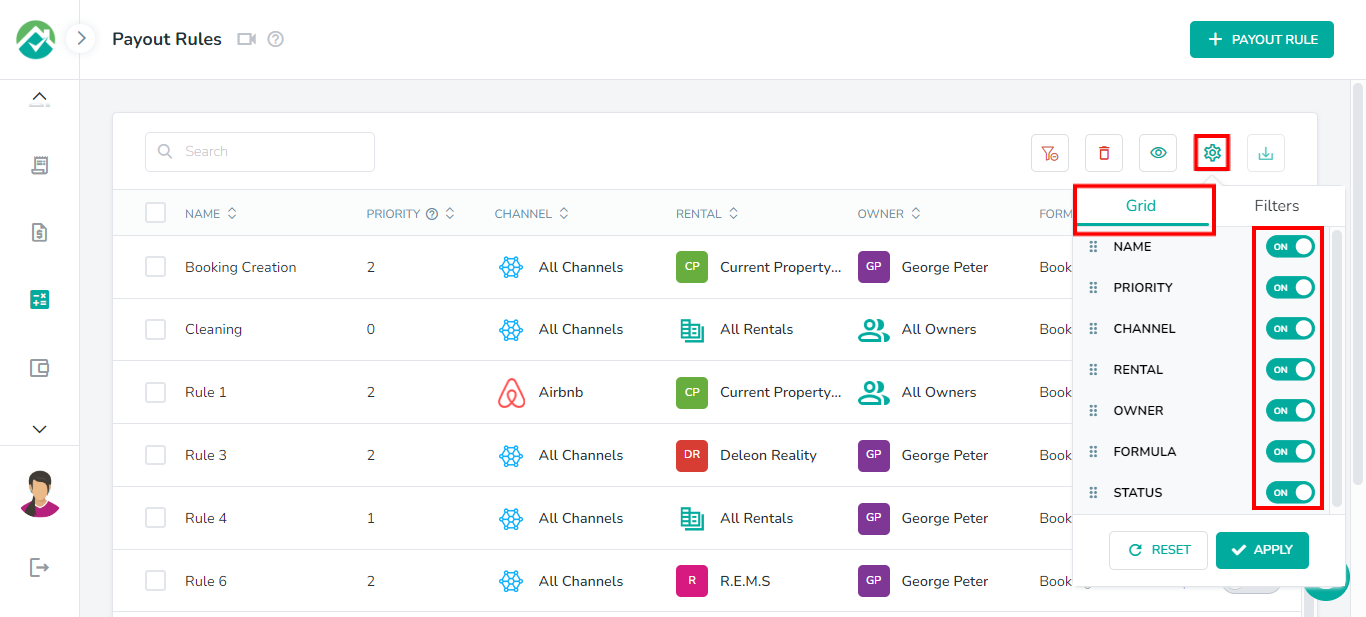
If you will like to narrow down the payout rules that are shown, click on the icon then on the Filters tab. You will then have the option to display rules based on Channel, Owners, Rentals and Tags.
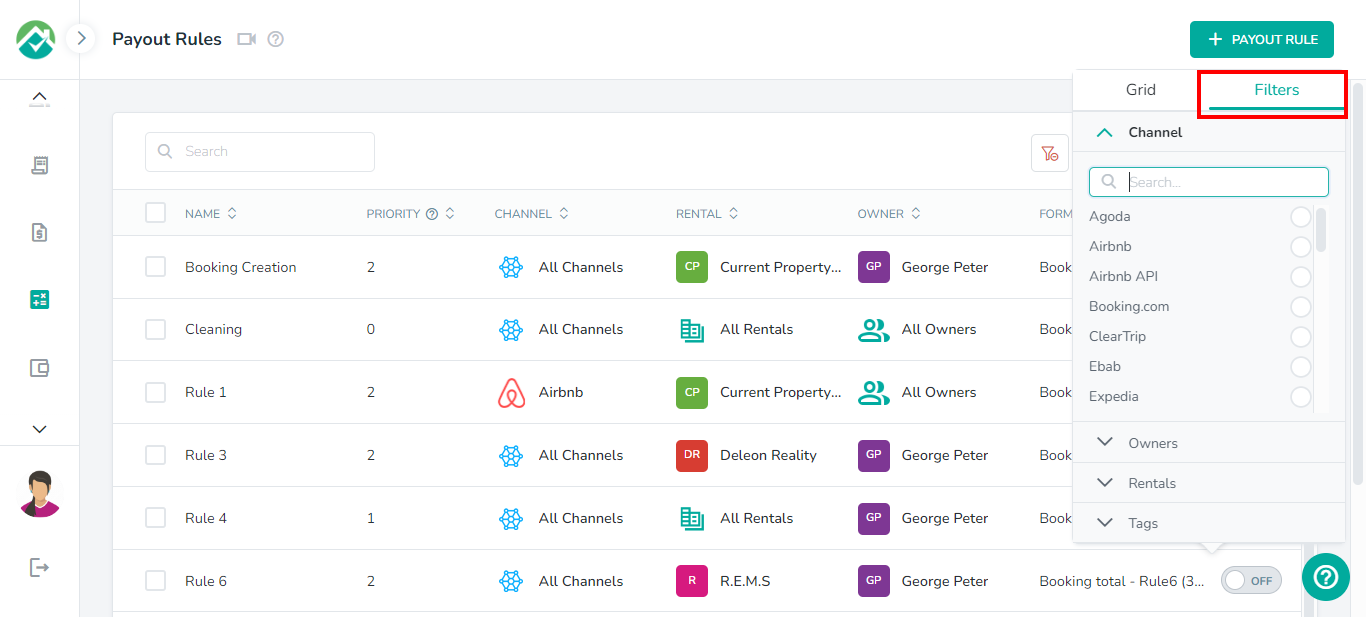
If you will like to select filters that will be saved for you to view the rules list with these filters selected in the future, you can select your filters then click on the "Save your filter view" icon and save those selections as a Filter View.
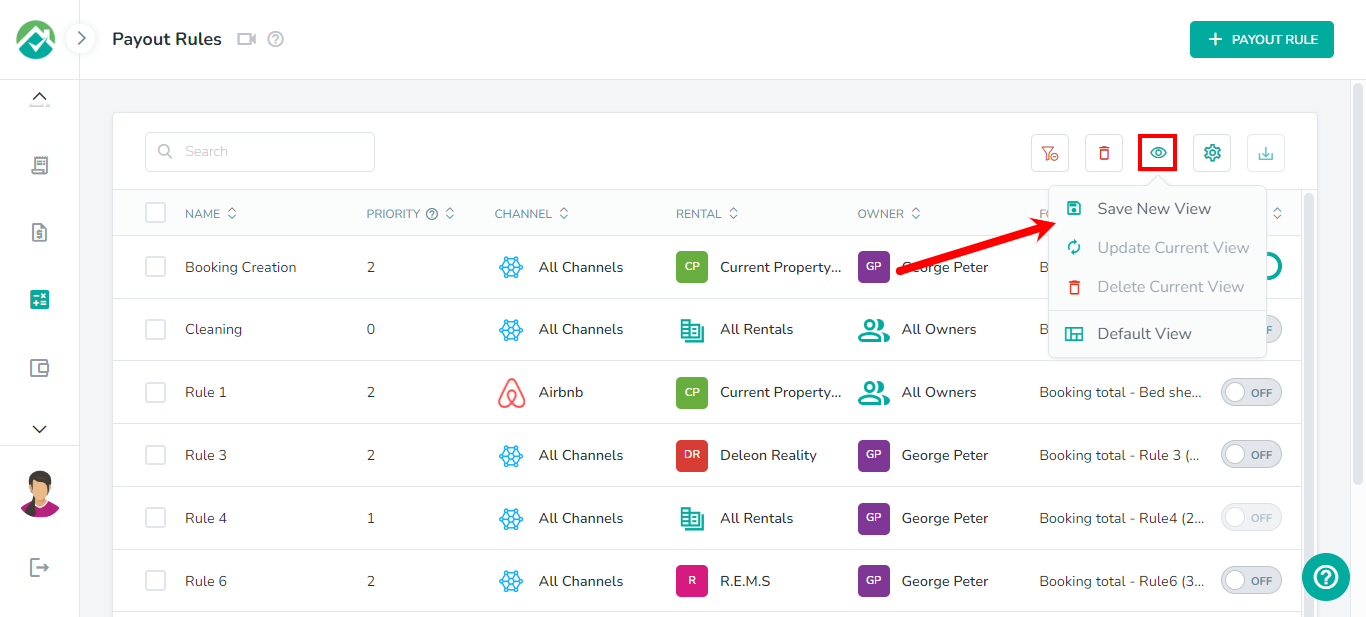
The payout rules list contains details such as Name, Priority, Channel, Owner, Rental, Formula and Status.
You can turn off the Status toggle so a rule will not be in use.
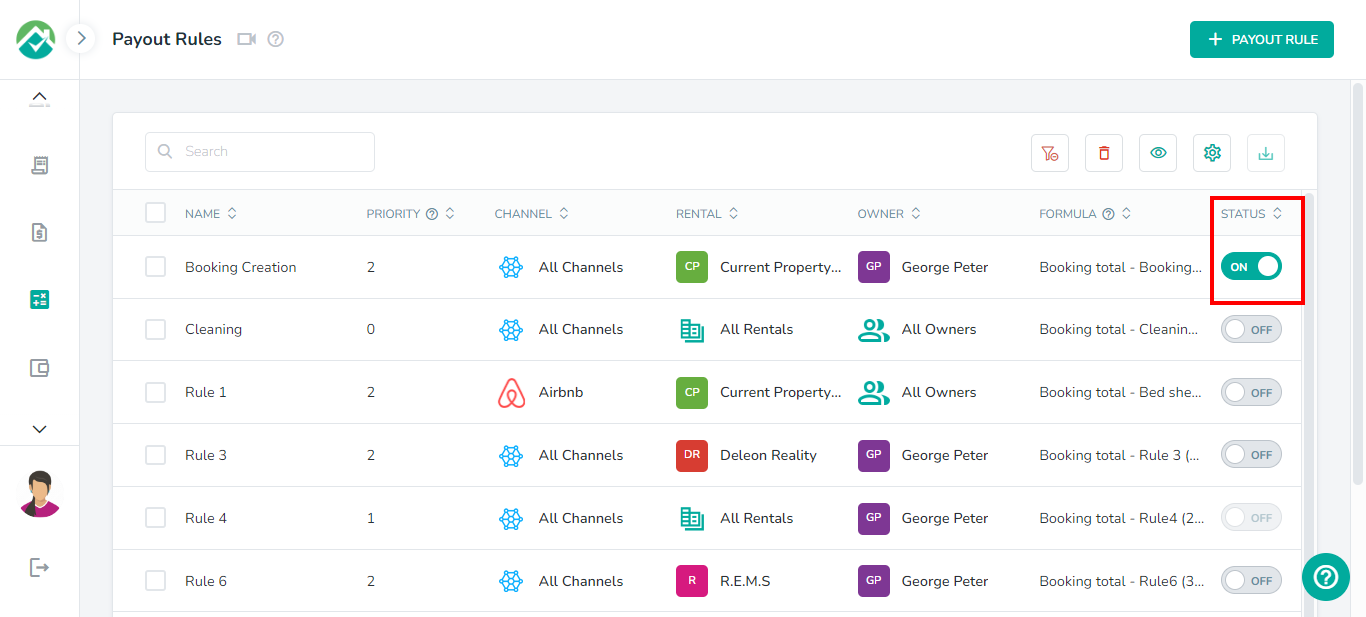
To edit a payout rule, simply click on it to open the popup box to view and update the payout rule details.
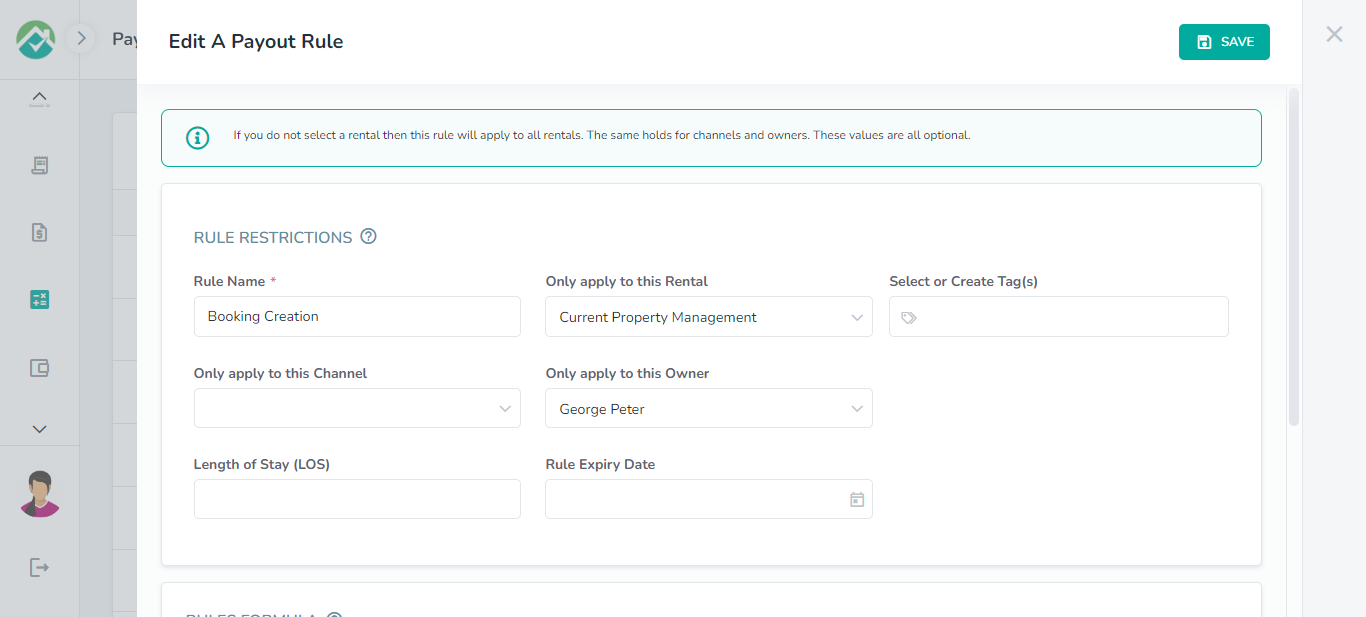
As always, we're here to help. Please feel free to email support@ownercenter.net with any questions.