Owners can be added to your account in 2 ways - manually or by sending the person a registration link to register on their own.
This article will show you how to accomplish both.
Adding Owners Manually
To manually add owners, first navigate to the Owners module in the navigation bar.
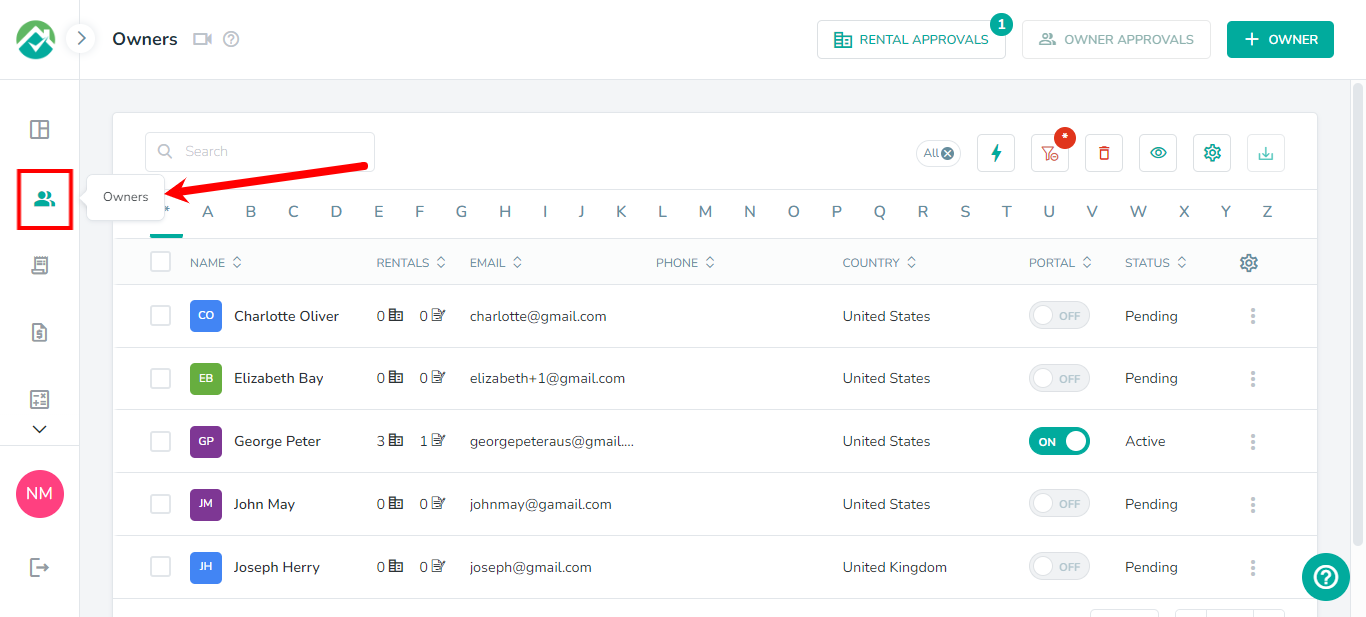
Click on the + Owner button:
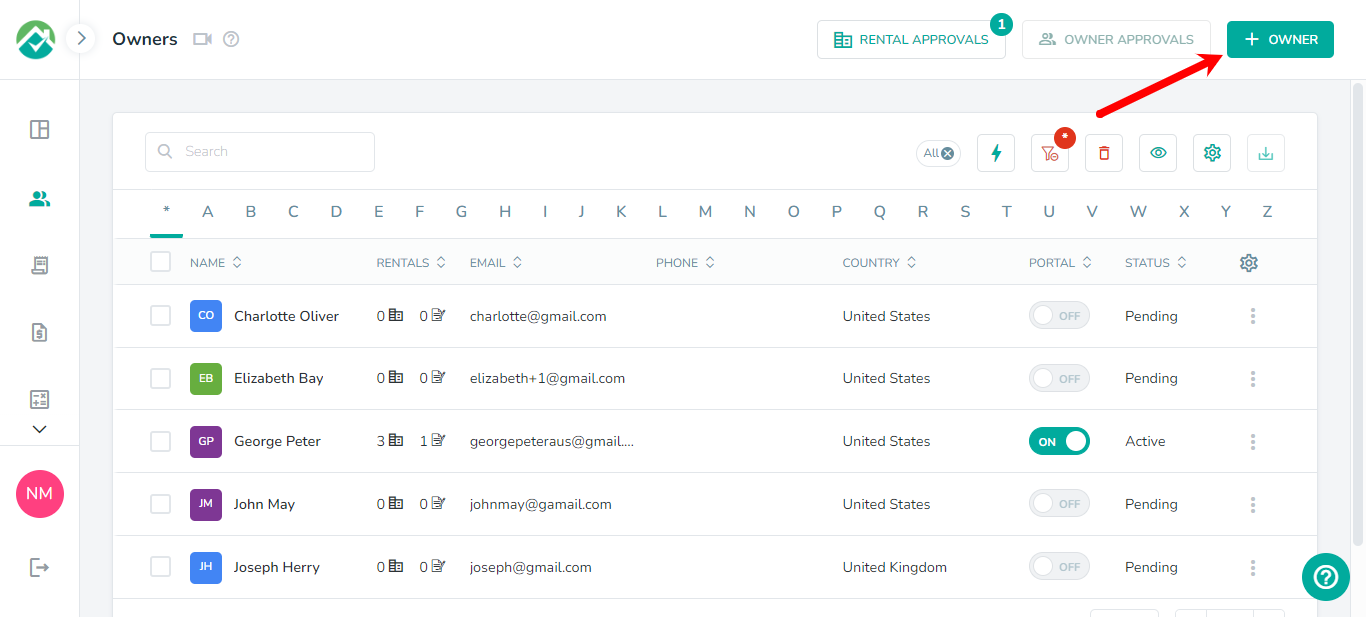
An overlay will be displayed, allowing you to enter the owner details:
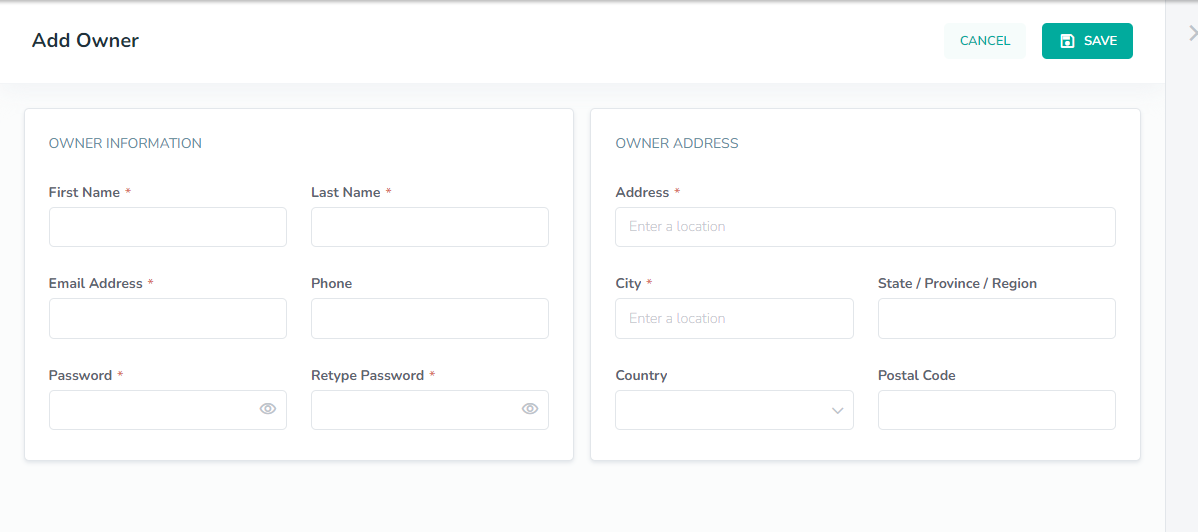
Fill out all required fields and click Save.
Once the owner is added, it will be displayed in your owner list table on the Owners page with a Pending Status.
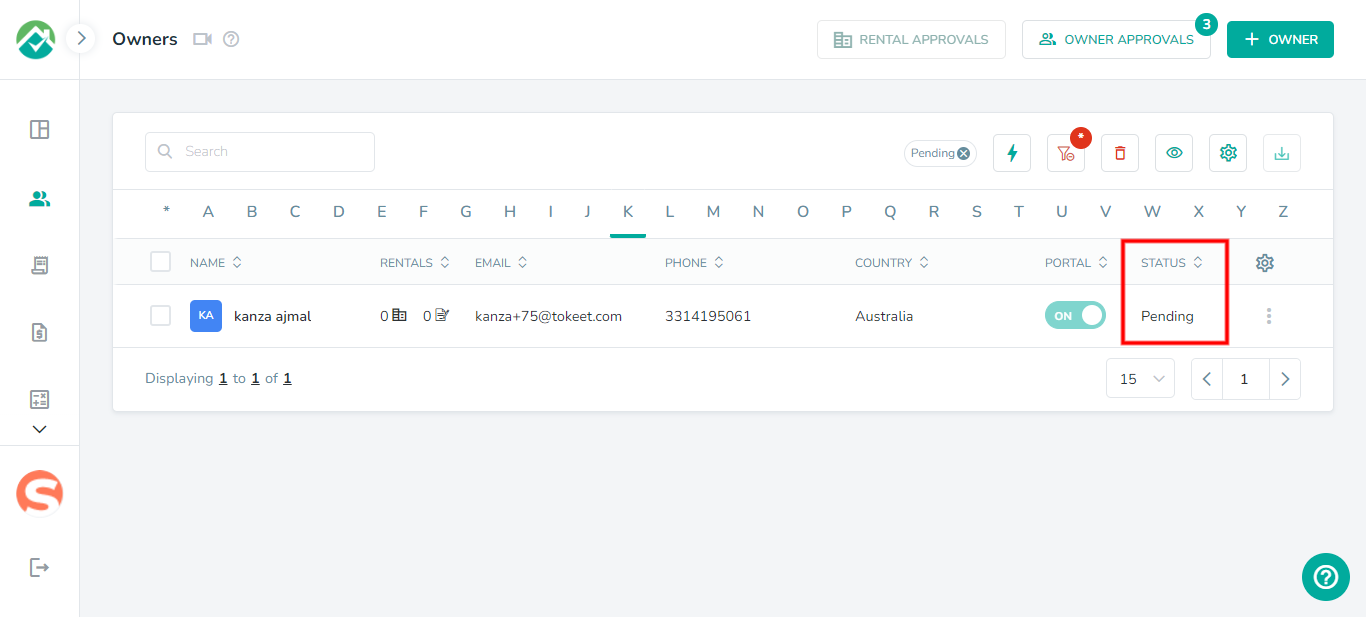
An email will be sent to the owner's email address letting them know that they have been invited to join Owner Center. There will be a verification button within the email that they will need to click in order to verify their email address. Once this is done, the status of the owner will be updated to "Active".
Adding an owner by providing a Registration url
Another way to add an owner is by sending them a URL that allows them to register by themselves. They will be prompted to fill out a form to be added as an owner.
To get the registration url, click on the profile pic in the bottom corner then on Account Info:

Once the person has submitted the form, they will receive an email alerting them that they will need to be approved by the property manager. This owner will then appear under the Owner Approvals button on the Owners page for you to click on and approve.
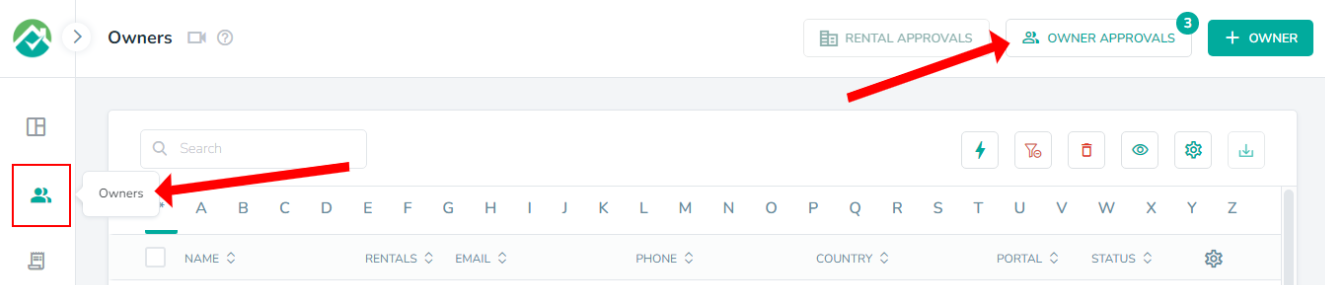
The owner will appear in the owner list with an "Active" status once you approve them.
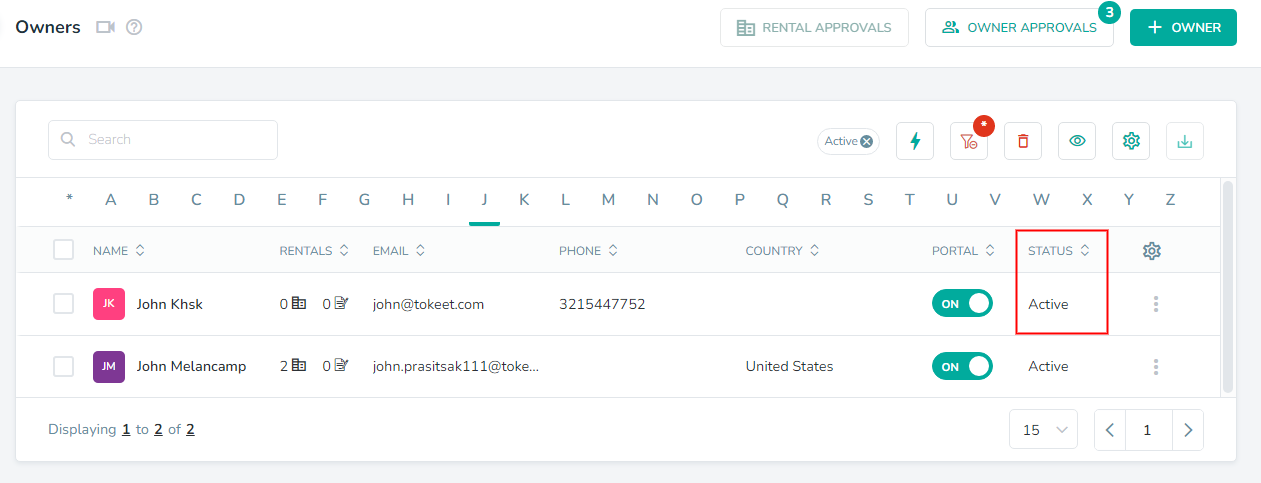
Editing Owner Details
Once an owner has been saved, you can click on it from the owners list to see and update more information for this owner.
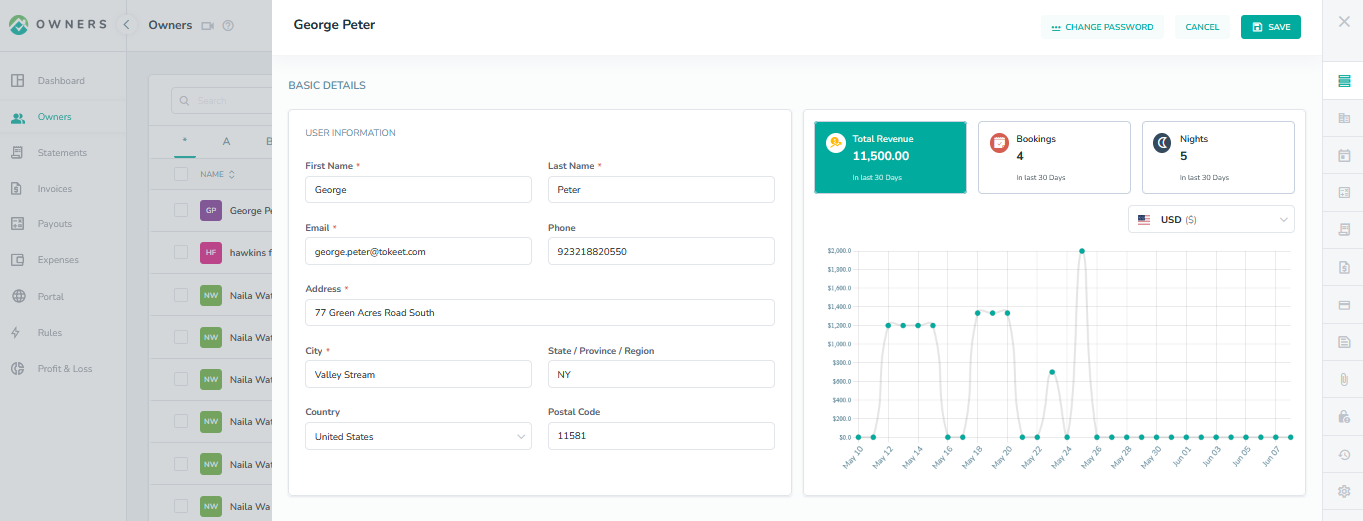
There will be several tabs available allowing you to customize the information for the owner, including their rentals, permissions, payout rules and more. You'll also be able to view information about this owner such as their bookings, payment gateways and activity logs.
The list of tabs available are as follows:
Basic Information - this tab allows you to view and edit details such as the owner name, email, phone number and address. Reporting stats are also displayed for the past 30 days for their revenue, total bookings and total nights, along with a chart.
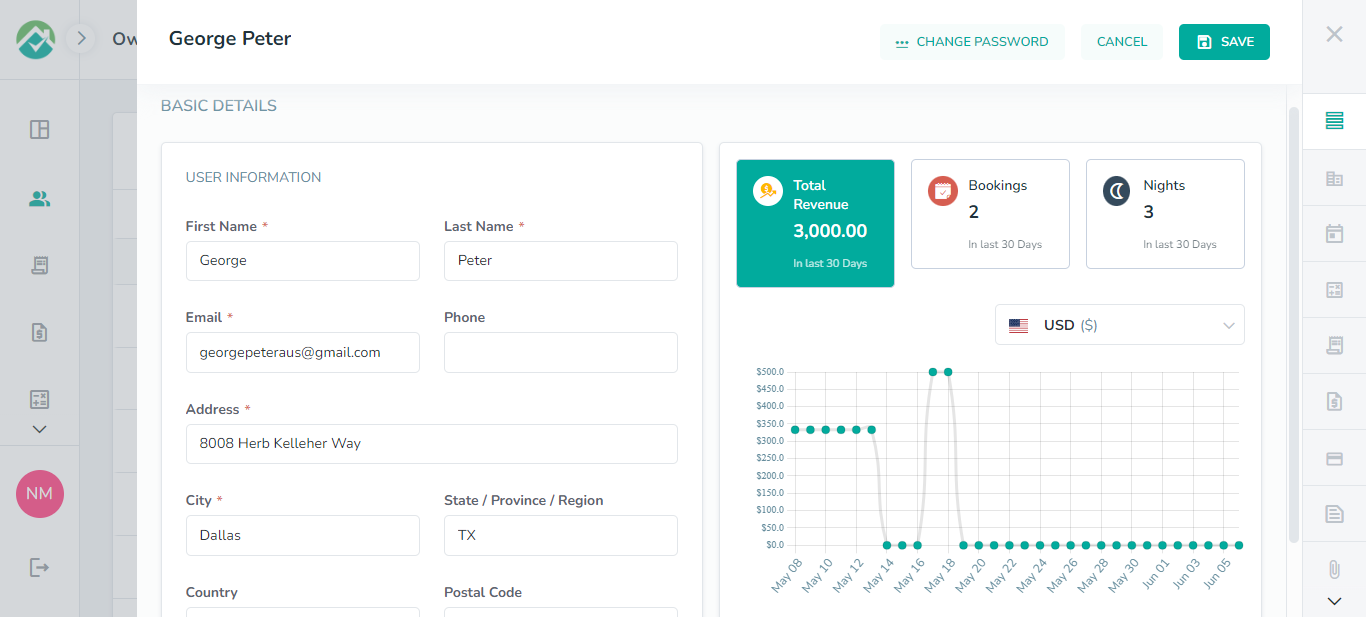
Rentals - On this tab, you will see all of the rentals associated with the owner. You can also click on the "Associate" button to link a rental to the owner.
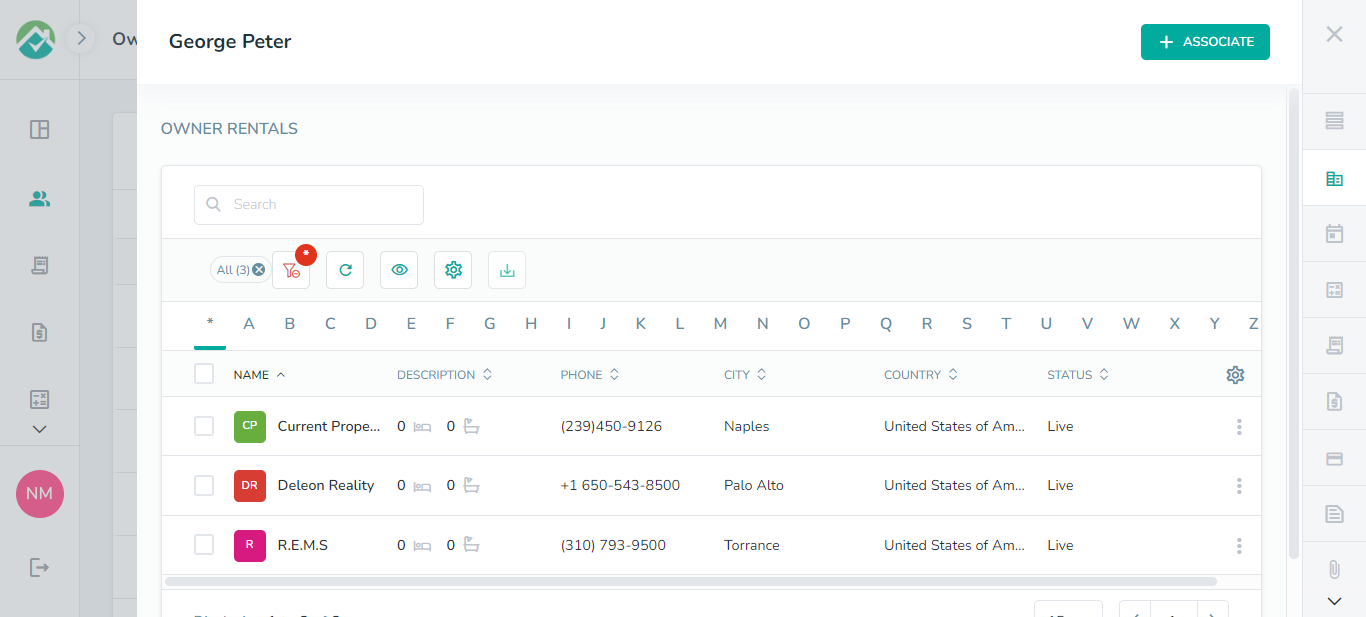
Bookings - Here you will find a list of the owner's bookings and some statistics of their revenue and payout over the last 30 days.
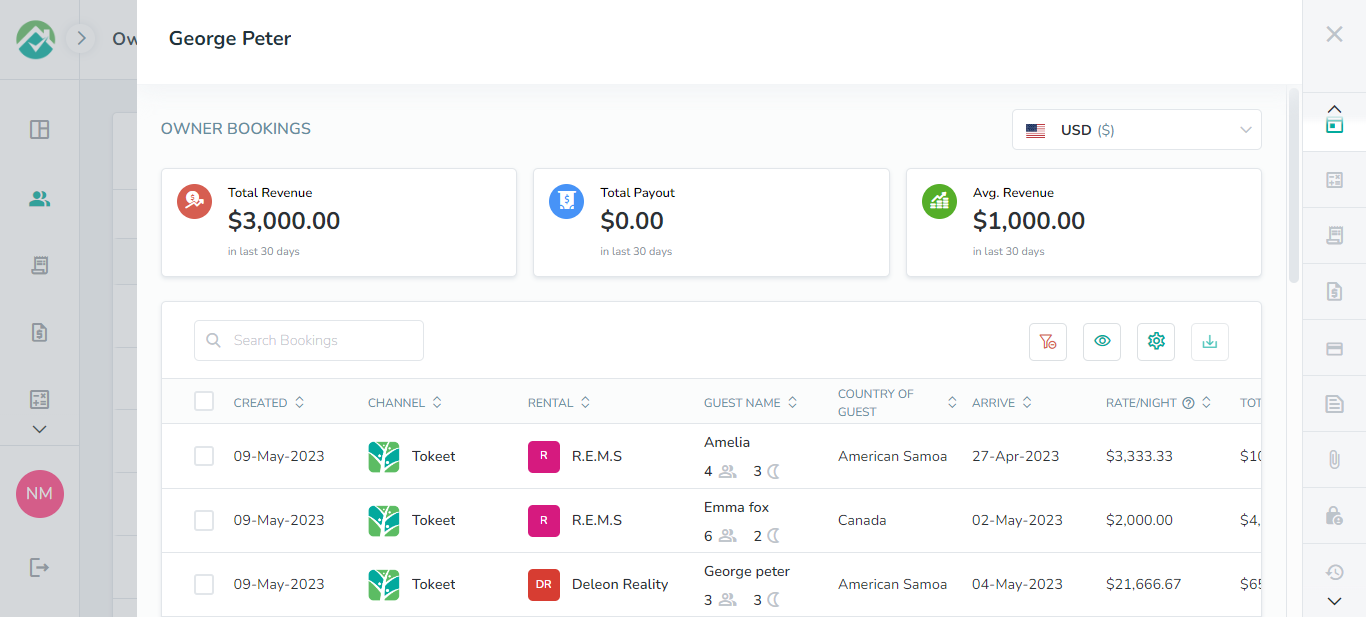
Payout Rules - A list of payout rules associated with the owner will be displayed here. You will also be able to create a new payout rule on this tab.
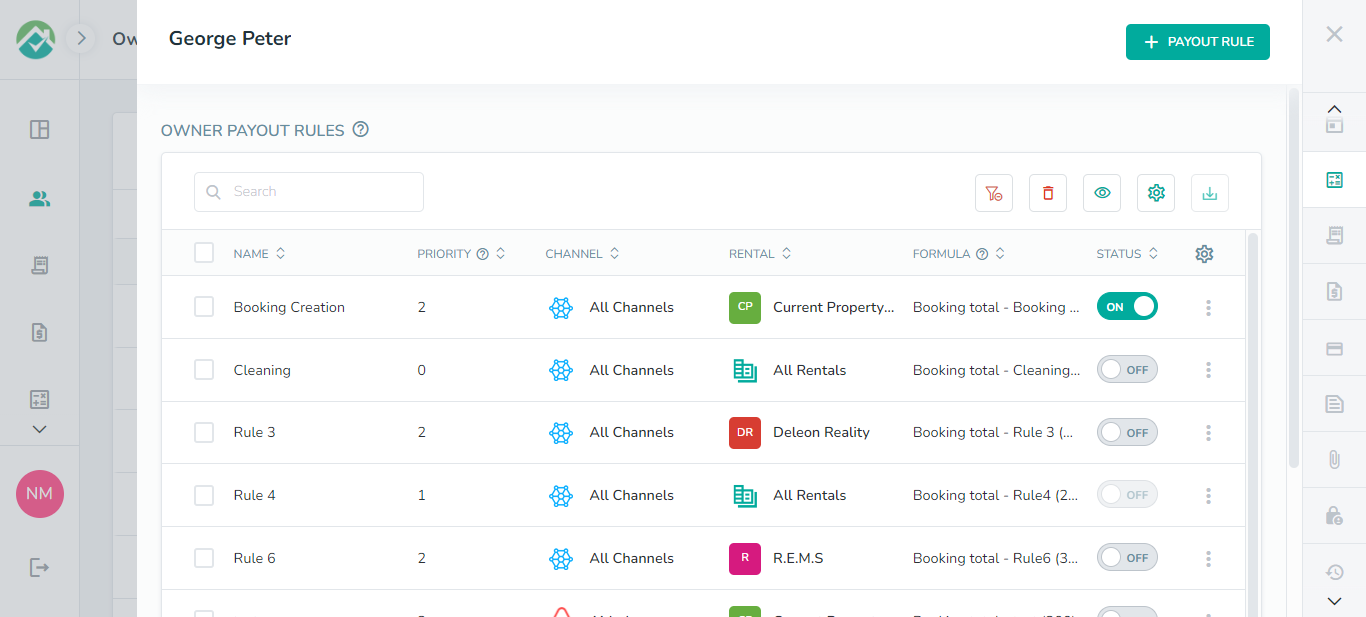
Statements - You will be able to view all owner statements on this tab, as well as create a new statement or set up automatic statements.
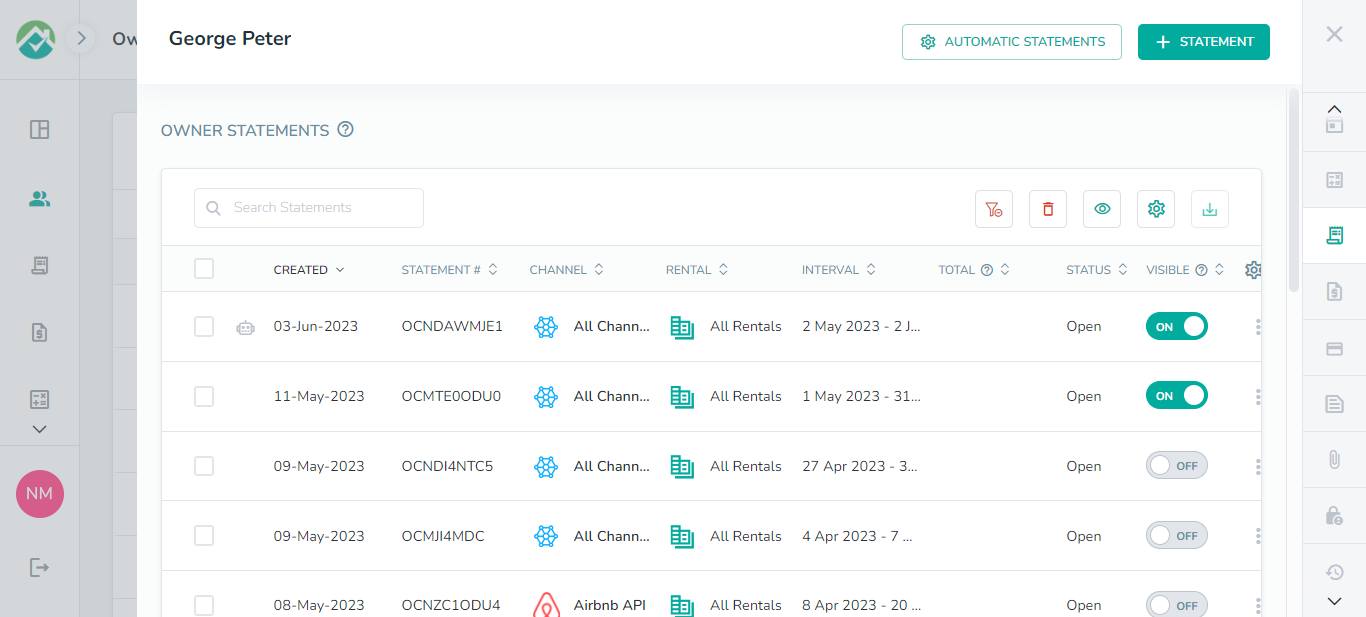
Invoices - You will be able to view all owner invoices on this tab, as well as create a new statement or set up automatic invoices.
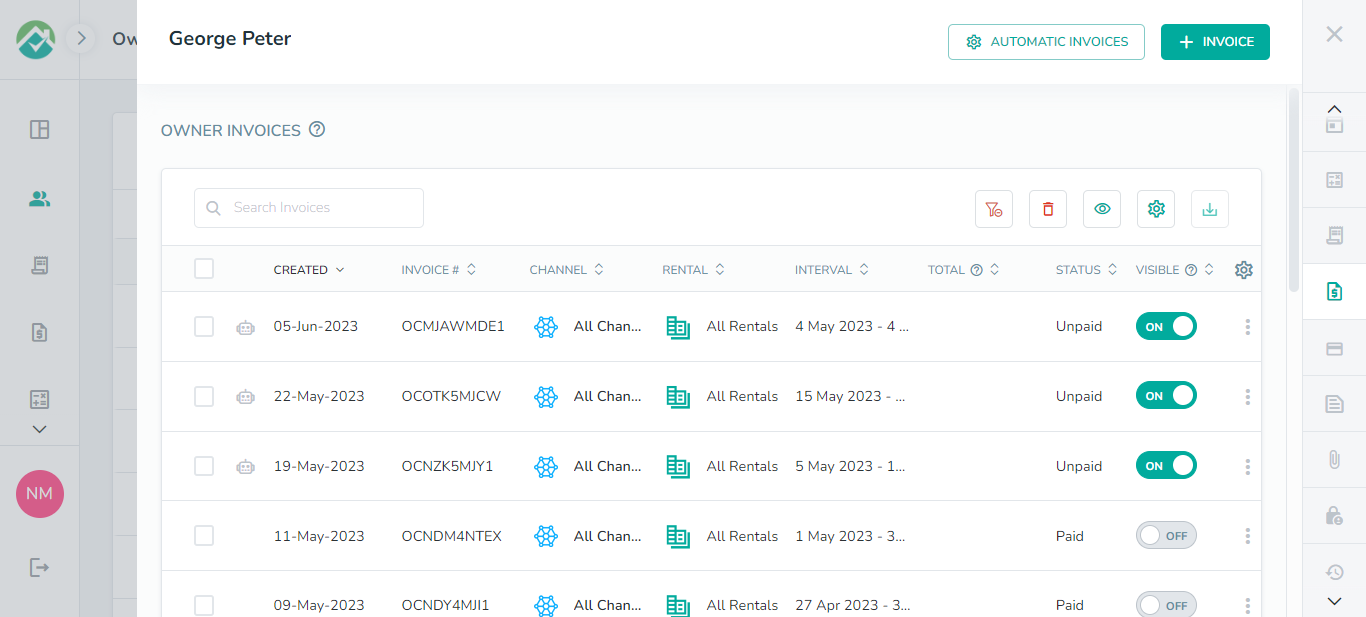
Payment Gateway - Payment gateways and payment rules linked to this owner will be shown on this tab.

Owner Notes - You can add and view notes for this owner here.
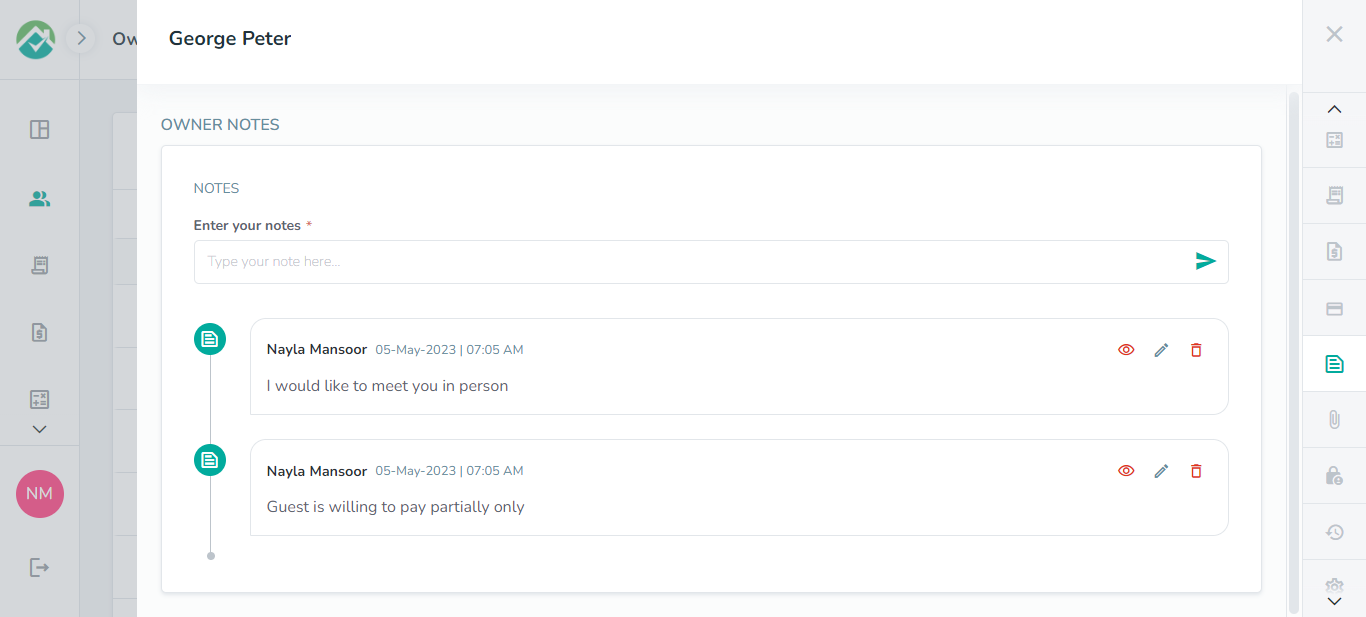
Attachments - This tab allows you to add attachments relating to this owner.

Permissions - Here, you can customize what you view for the owner, whether the owner can login to Owner Center as well as the sections that are visible to the owner. You can also adjust booking settings for this owner, choosing what they can view for the booking and if they are allowed to make bookings. If you allow the owner to make bookings, you can also restrict this to a certain date range, with a maximum booking length or limit how many bookings they can create.
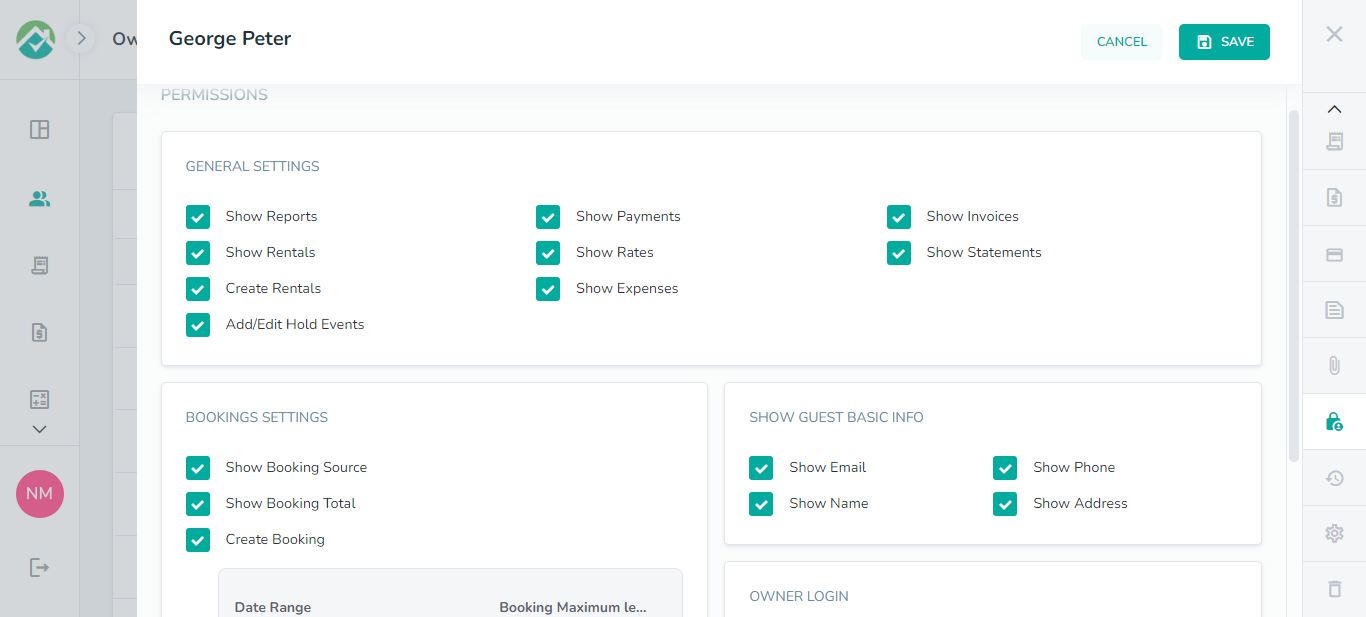
GENERAL SETTINGS
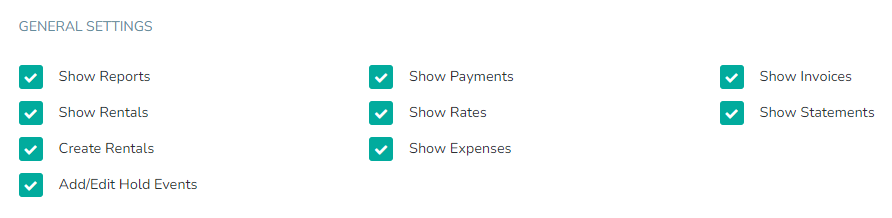
Show Reports - choose whether or not the owner can view reports.
Show Rentals - choose whether or not the owner can view rentals.
Create Rentals - choose whether or not the owner can create rentals.
Add/Edit Hold Events - choose whether or not owner can add or edit hold events.
Show Payments - choose whether or not owner can view or add payment gateways.
Show Rates - choose whether or not owner can view rates.
Show Expenses - choose whether or not owner can view expenses.
Show Invoices - choose whether or not owner can view invoices.
Show Statements - choose whether or not owner can view statements.
BOOKINGS SETTINGS
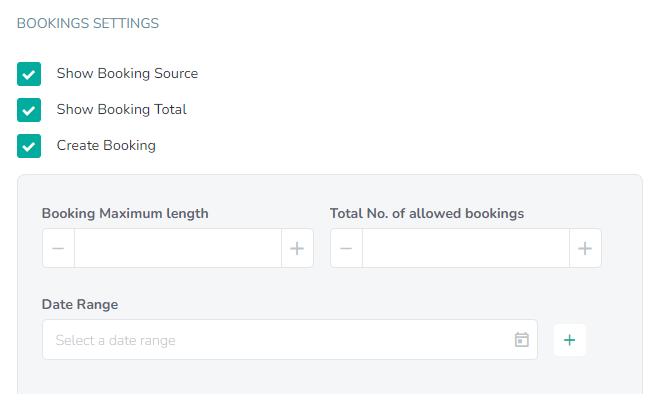
Show Booking Source - choose whether or not owner can see the booking source.
Show Booking Total - choose whether or not owner can see the booking total.
Create Booking - choose whether or not owner can create a booking.
Booking Maximum length - set the maximum length of a booking that an owner can create.
Total No. of allowed bookings - set the total number of bookings an owner is allowed to create.
Date Range - set one or more date ranges that an owner is allowed to create bookings within.
SHOW GUEST BASIC INFO
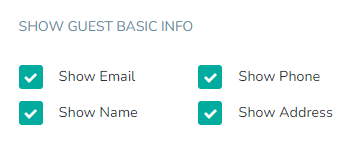
Show Email - choose whether or not owner can view the email of guests.
Show Name - choose whether or not owner can view the name of guests.
Show Phone - choose whether or not owner can view the telephone number of guests.
Show Address - choose whether or not owner can view the address of guests.
OWNER LOGIN
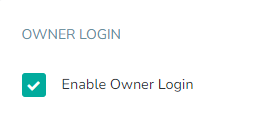
Enable Owner Login - set whether or not an owner is able to log into Owner Center.
Activity Logs - Any changes made to the account for this owner can be viewed here. e.g. if you update the rentals or permissions for the owner.
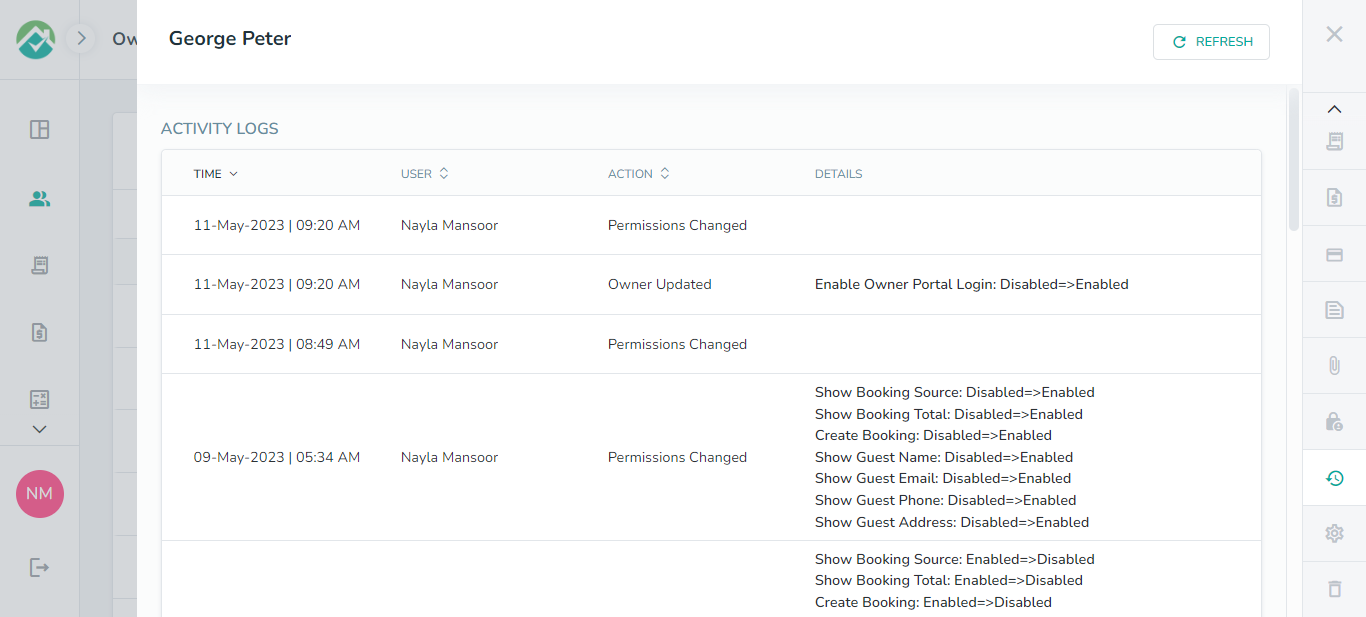
Settings - This tab allows you to enter the Terms & Conditions settings for this owner.
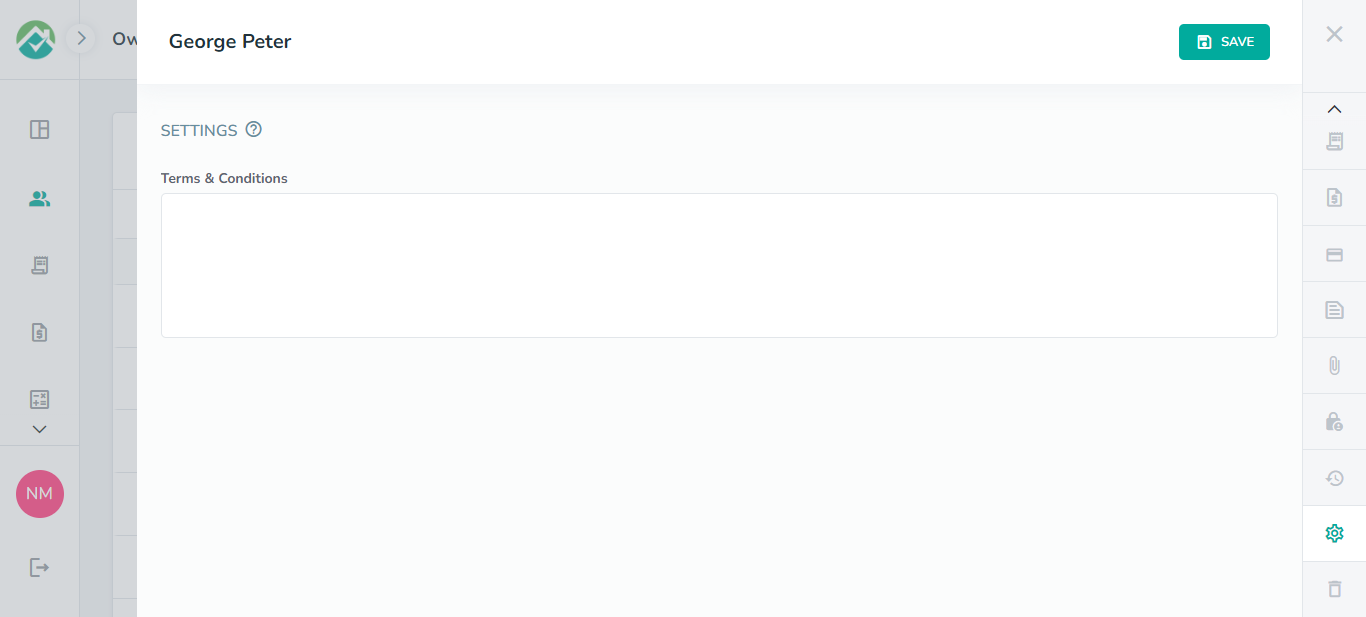
Delete - this option displays a pop up box asking you to confirm if you will like to delete the owner.
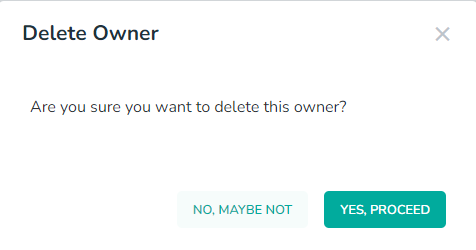
As always, we're here to help. Please feel free to email support@ownercenter.net with any questions.