Payment rules allow you to specify which payment gateway to use for which channel or rental. For specifics on how they work, check this article.
Creating a new Payment Rule
First, navigate to the Rules icon in the left navigation bar then click on the + Payment Rule button.
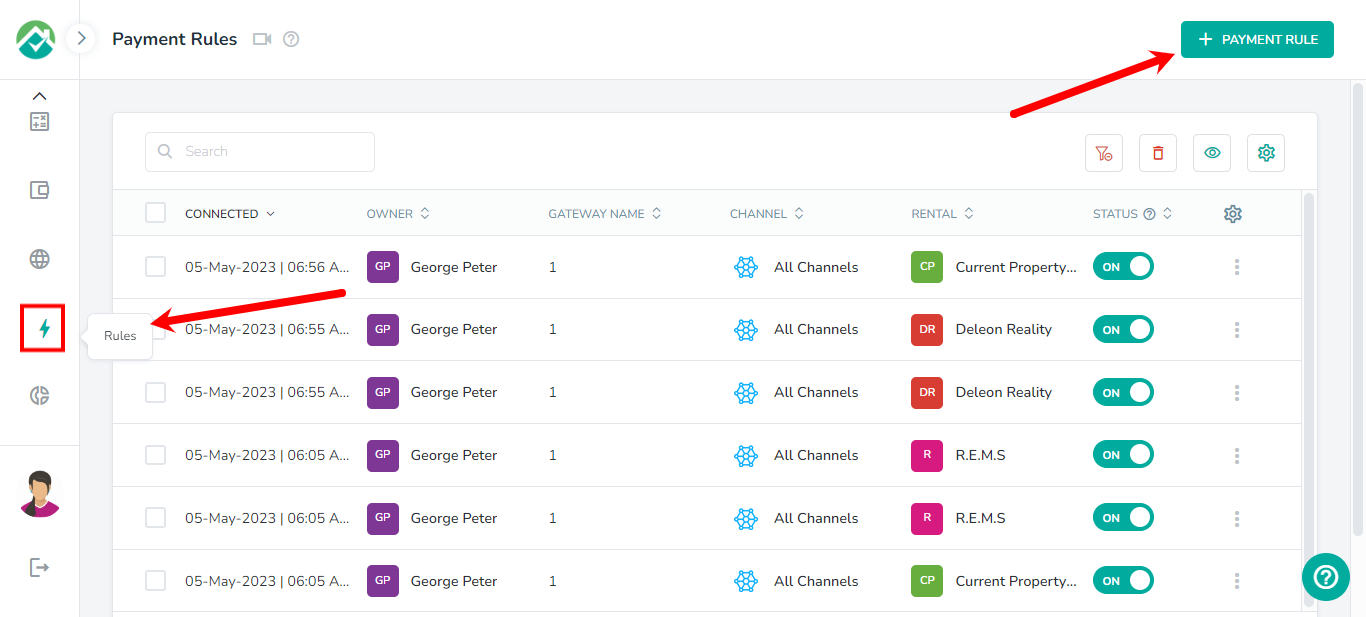
This will display a pop up box allowing you to choose the Owner and Gateway to use for the rule.
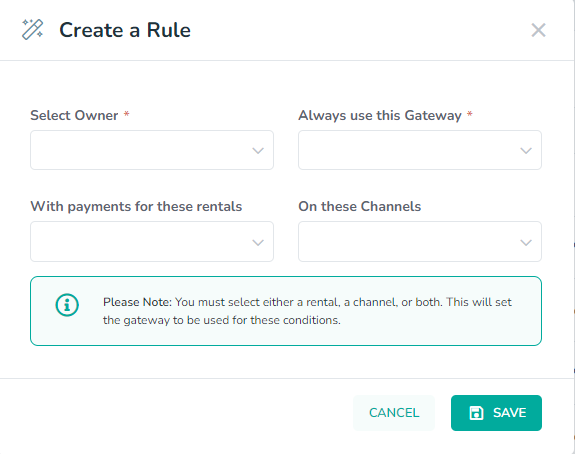
Finally, click Save.
Viewing and Editing Payment Rules
You will be able to see all of your Payment Rules on the Rules page, along with options to allow you to customize the fields that are shown for your rules, filter your rules based on your selections or delete the selected rules:
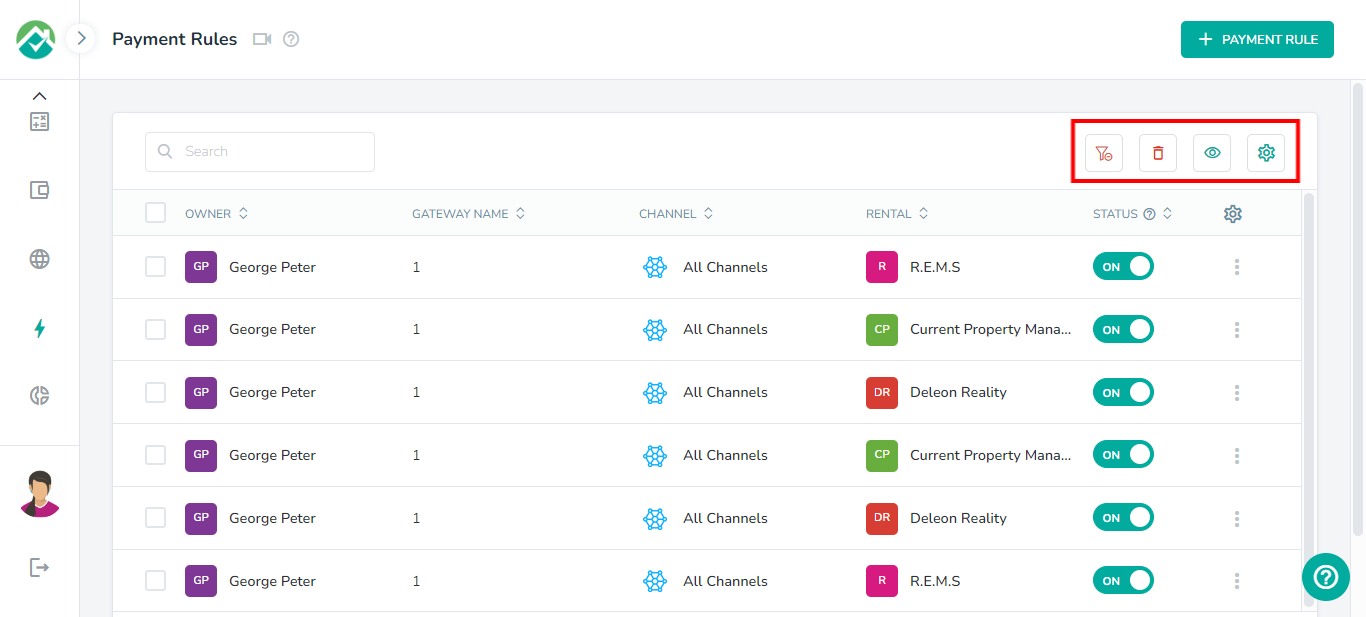
To customize which fields/columns are shown, first click on the icon to "Choose filters and View your desired results" then on the Grid tab:

You will then be able to turn off any fields/columns that you don't wish to view.
If you will like to narrow down the rules that are shown, click on the icon then on the Filters tab. You will then have the option to display rules based on the Status.
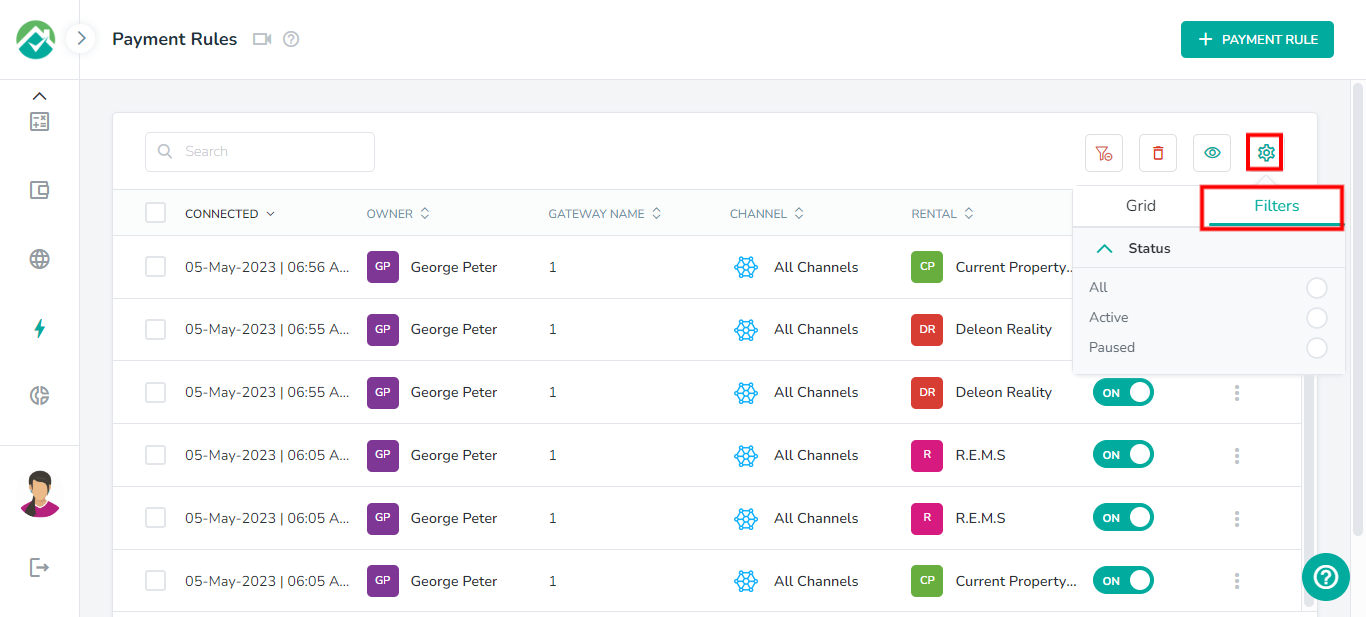
If you will like to select filters that will be saved for you to view the rules list with these filters selected in the future, you can select your filters then click on the "Save your filter view" icon and save those selections as a Filter View.
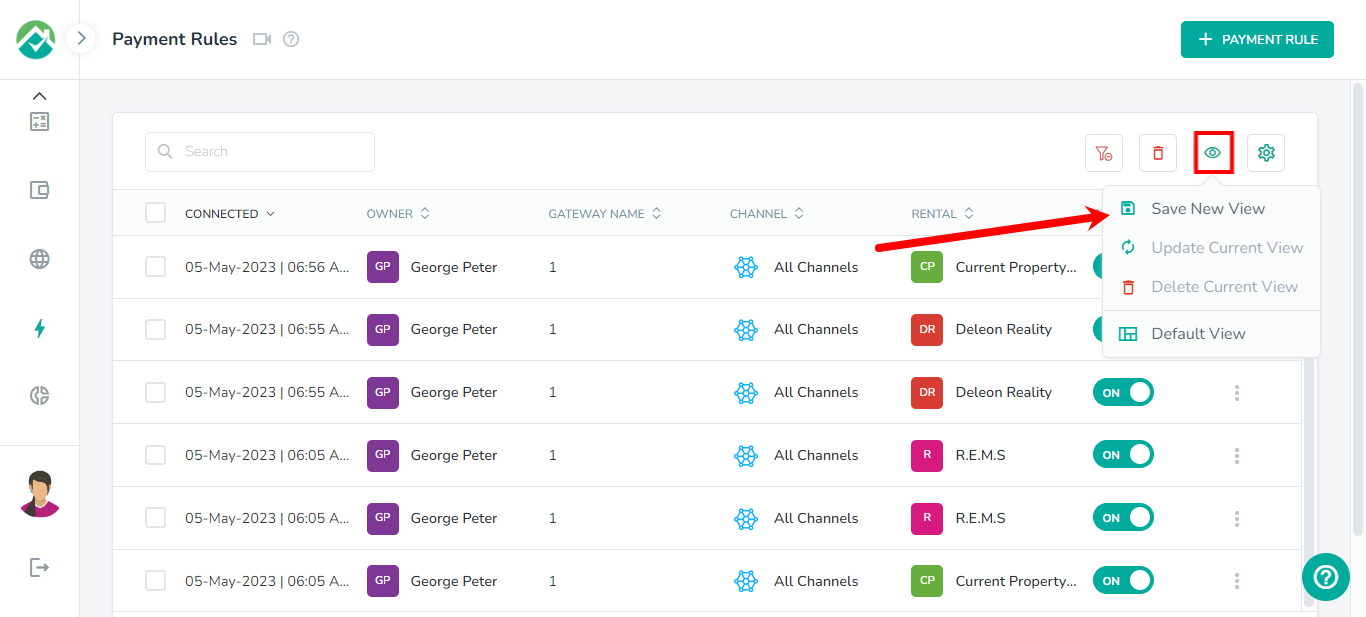
The rules list contains details such as the connected date, owner, gateway name, channel and status.
You can use the Status toggle to switch a rule off or on. The 3 dots ellipses icon also allows you to Edit or Disable a rule.
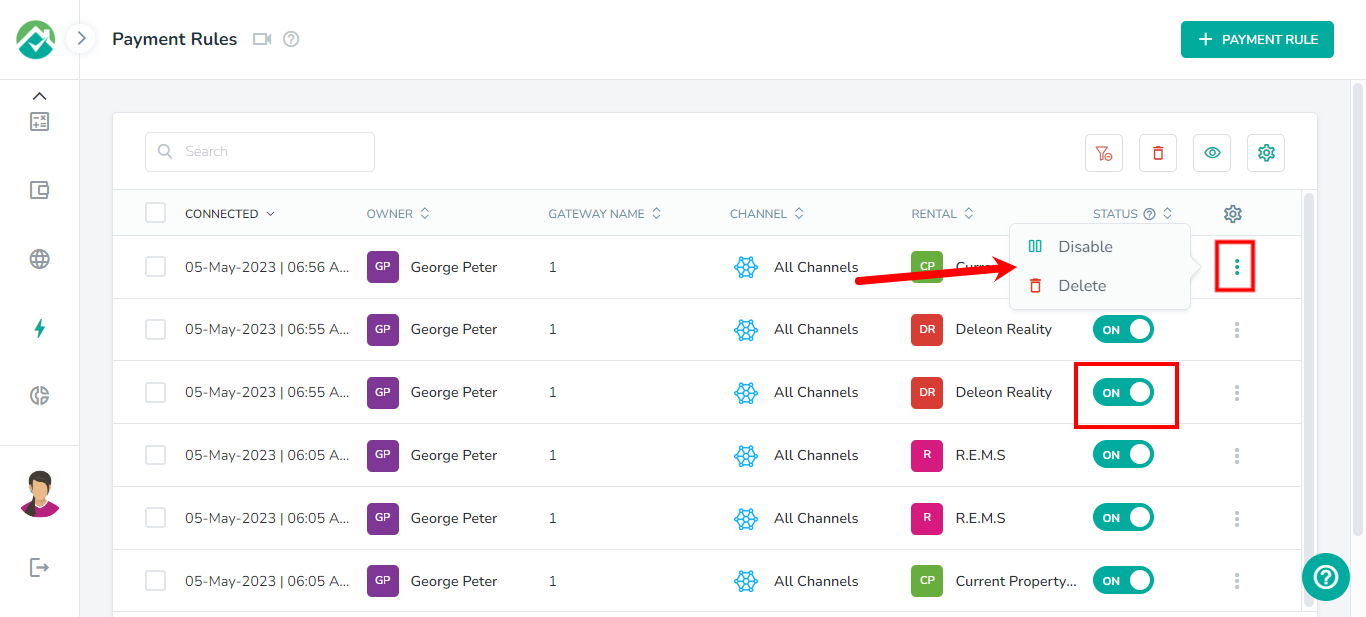
As always, we're here to help. Please feel free to email support@ownercenter.net with any questions.