Cloudbeds is powerful, intuitive, unified, one platform to run your property. Thousands of successful independent properties grow revenue, streamline operations, and enable memorable guest experiences with Cloudbeds.
OwnerCenter is now integrated with Cloudbeds allowing you to import your listings, sync your bookings and daily prices.
Signing Up to Owner Center
You can sign up to Owner Center from the Signup page on the website here by clicking on the Sign Up button.
Step 1: Enter your name, email and password or sign up using your Google or Facebook accounts.
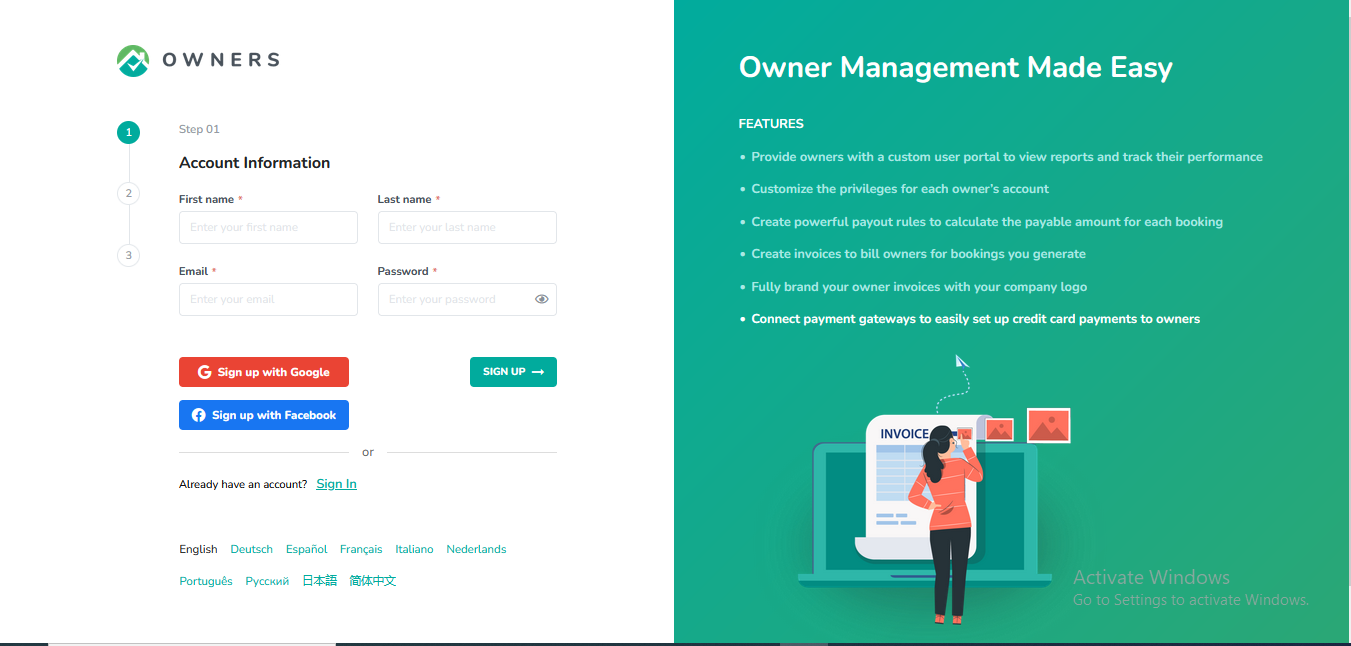
Step 2: Select Cloudbeds from the list of PMS options available.
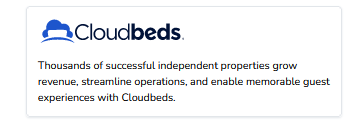
Step 3: Enter your Company Information and click on the Complete button.

Confirm the verification of your email address.
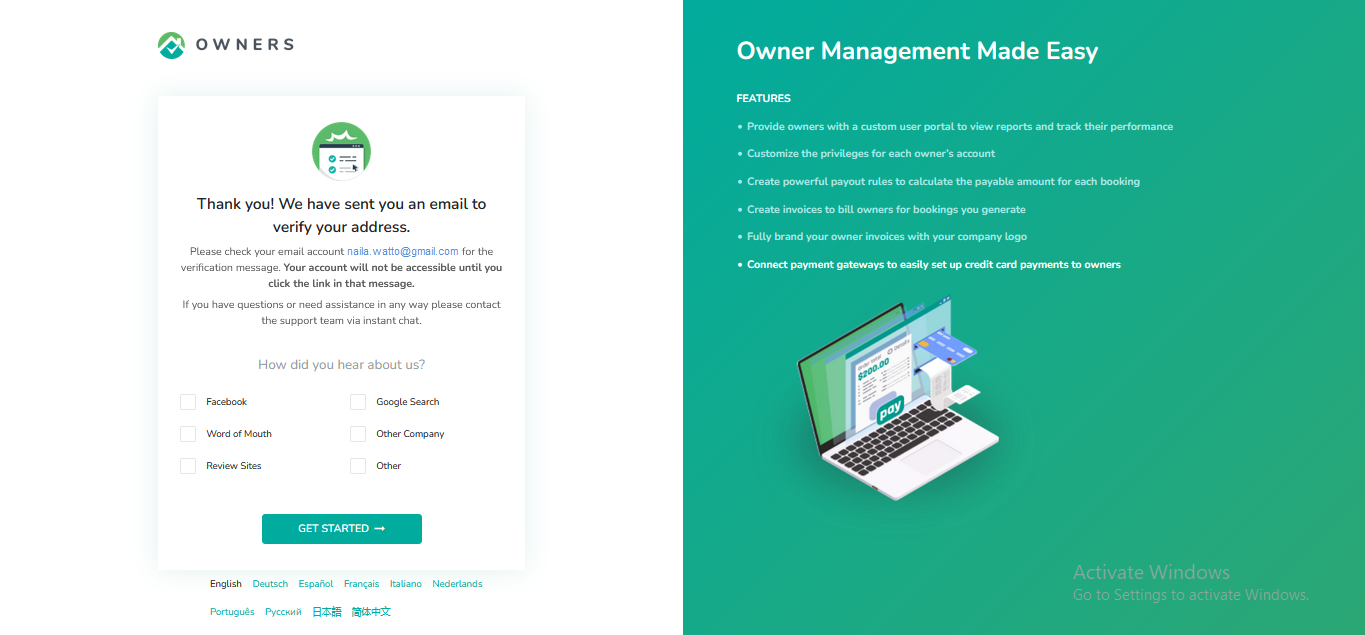
You should get a verification email to your email address, click on the Verify your email button. You will be directed to the login page for Owner Center after clicking on the button.
Connecting Cloudbeds to Owner Center
Step 1: In Owner Center, navigate to the Integrations tab on the left panel.

Step 2: On the integration page, locate Cloudbeds and click on the Connect button.
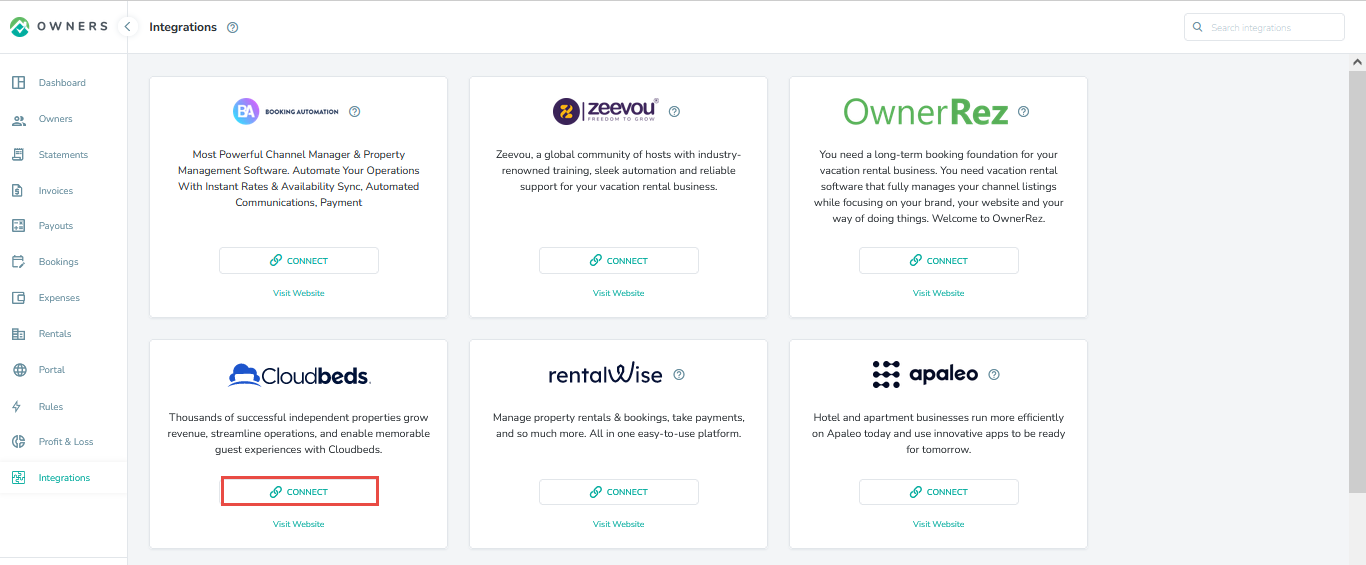
Step 3: Enter your Cloudbeds credentials on the pop up.
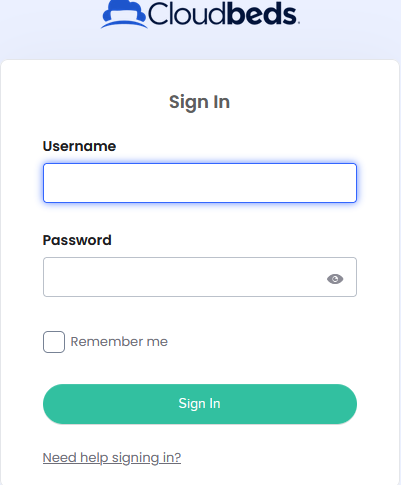
Step 4: Verify the code with Email Authentication by clicking on the Send me the code button.
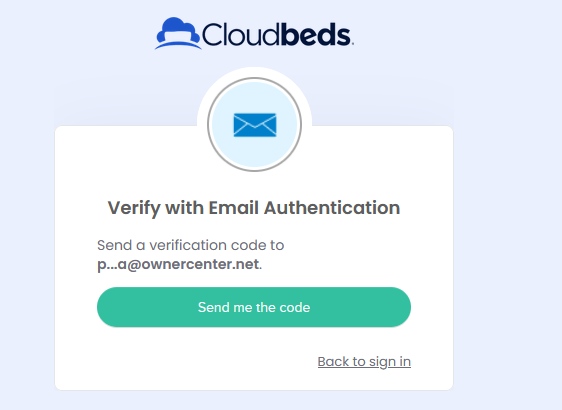
Step 5: Enter the Verification code and click on the Verify button.
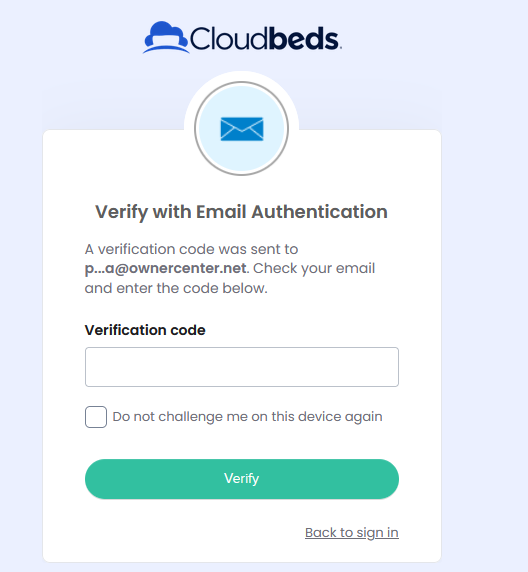
Step 6: Click on the Allow Access Button to make a successful Connection.
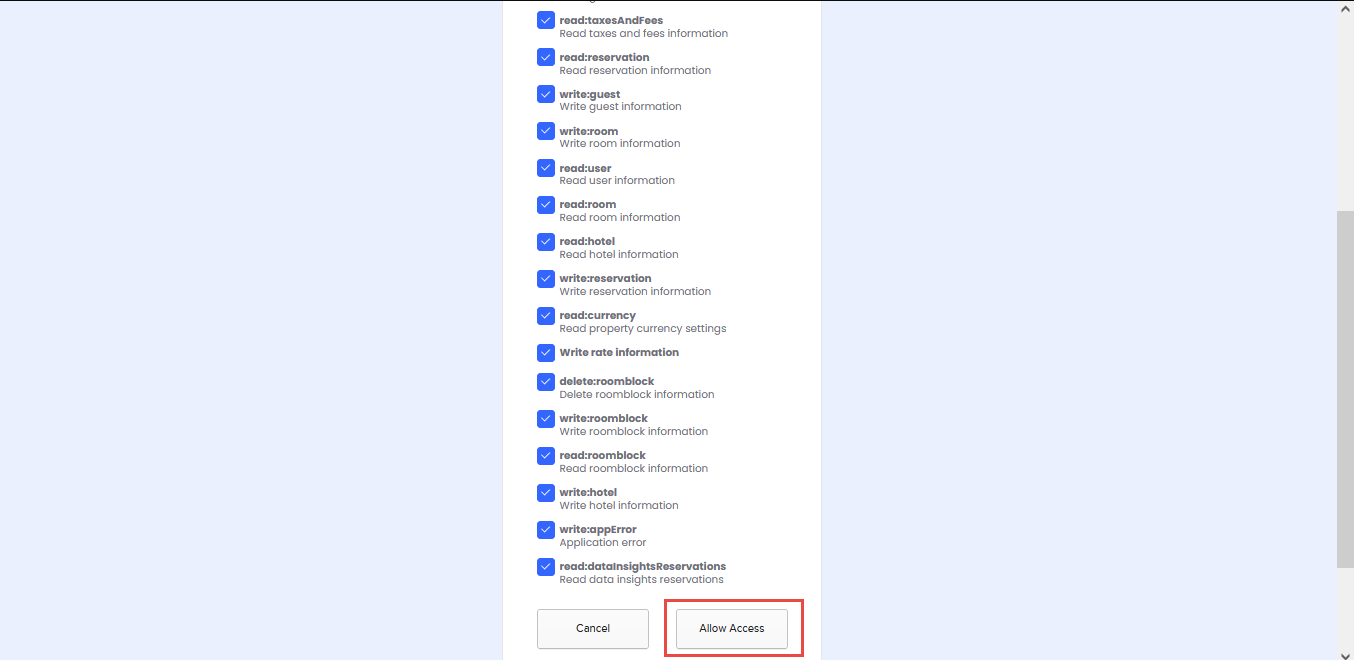
Specific functionality of the integration
Step 7: Once you are connected to Cloudbeds, you can see the ability to view your Cloudbeds accommodations (rentals), or disconnect Cloudbeds from Owner Center.
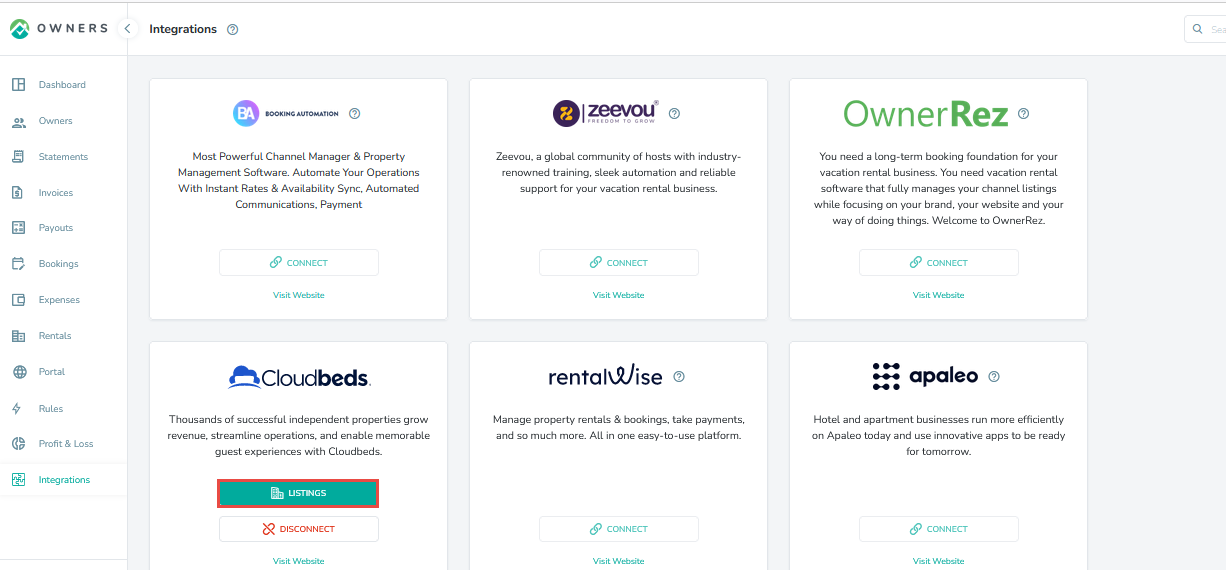
Step 8: To view the Cloudbeds accommodations, Click on the Listings button.
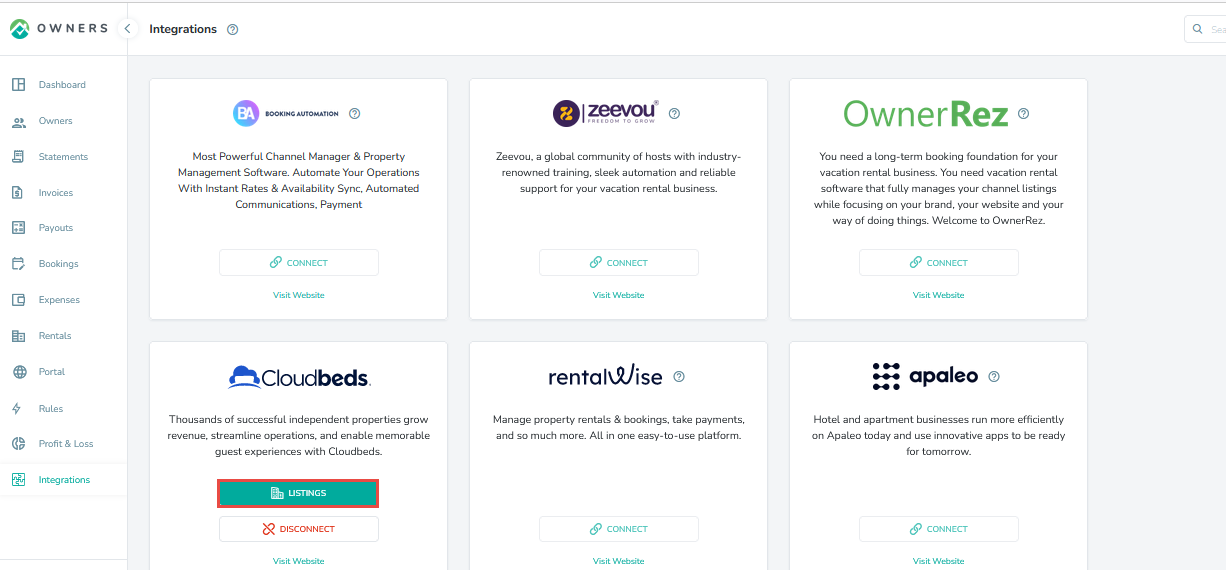
Step 9: All accommodations from Cloudbeds will be displayed, but to import the accommodation into Owner Center, click on the actions icon on the right then Import Listing.
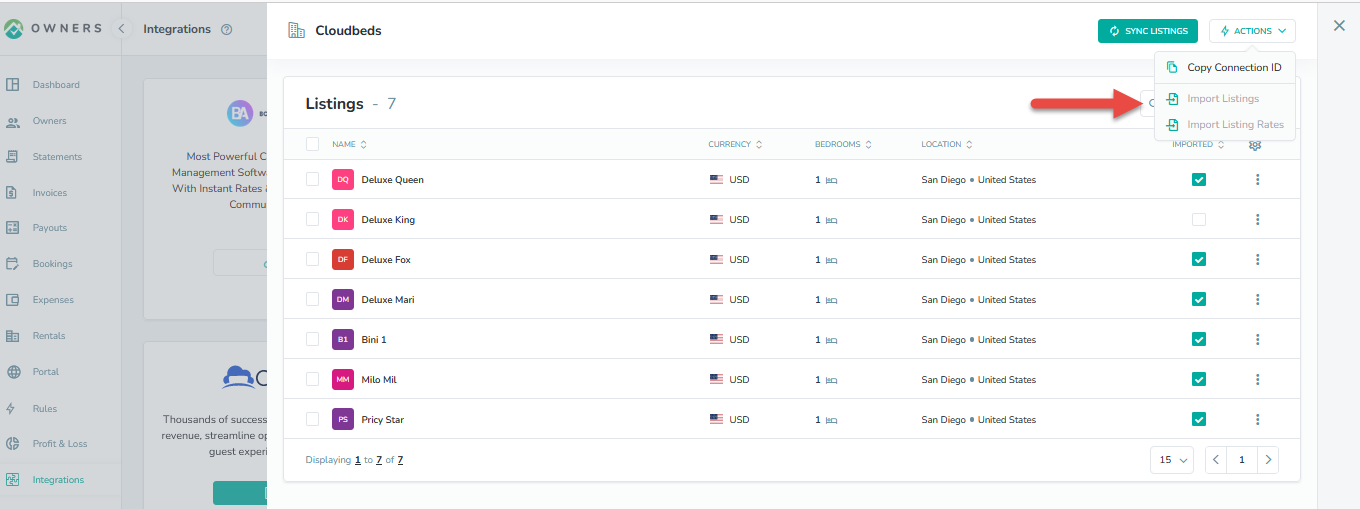
Step 10: Your imported Listings will be visible by clicking on the Rentals tab in the left navigation bar.
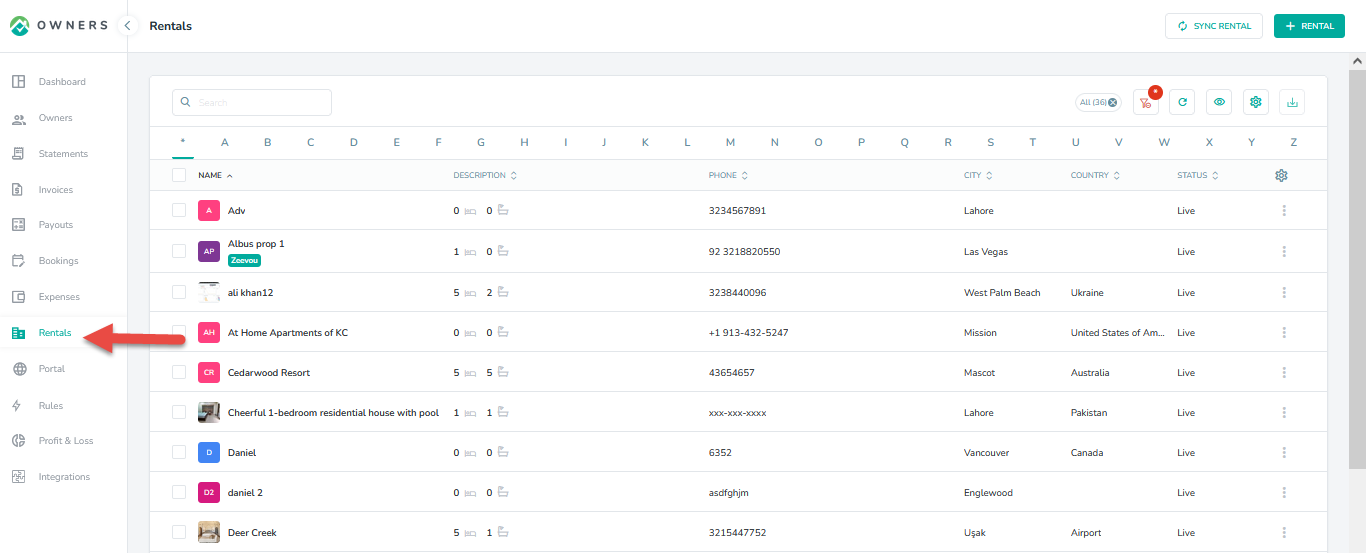
The rental details that will be imported in Owner Center includes:
Name
Amenities
Images
Step 11: Your imported Bookings along with the Listings will be visible by clicking on the Bookings tab in the left navigation bar of both PM & OC View.
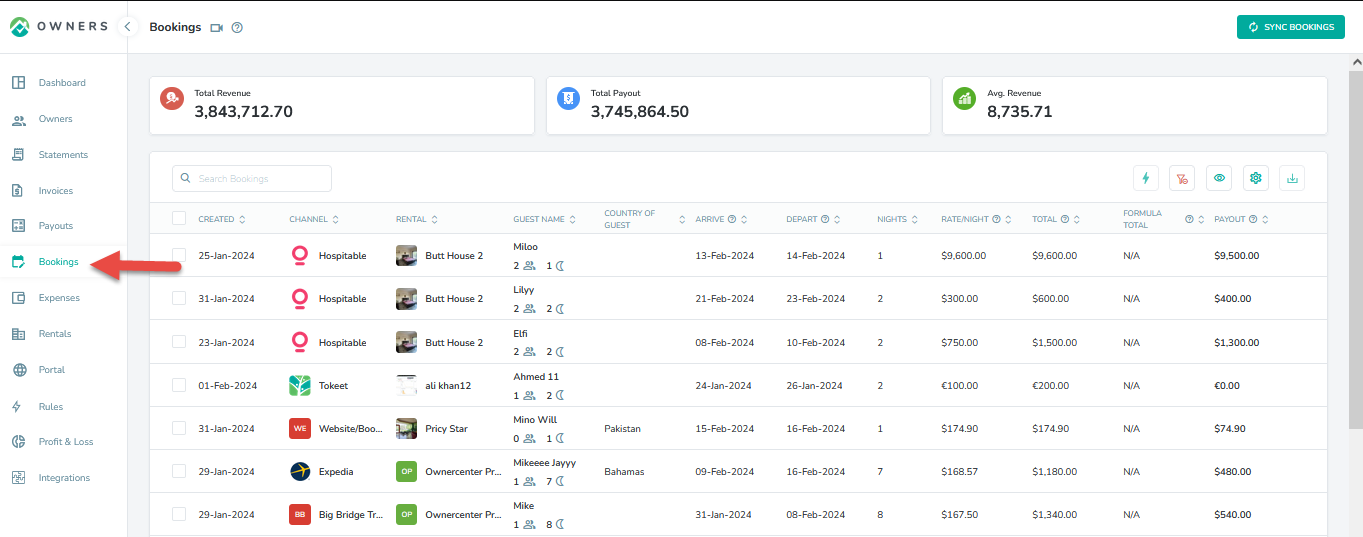
The booking details that will be imported in Owner Center includes:
Channel
Rental
Guest Name
Country of guest
Step 12: Select whether you will like your Cloudbeds daily prices for the listing to be imported Rates into Owner Center.
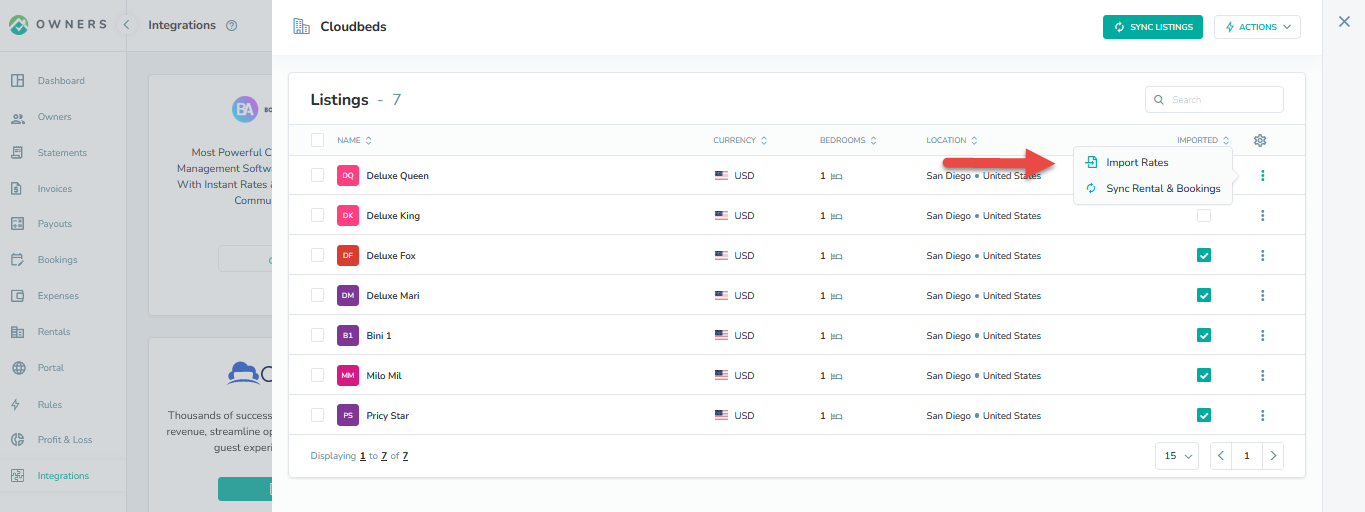
You will see the daily prices listed where you can view them, then click on Import Rates.
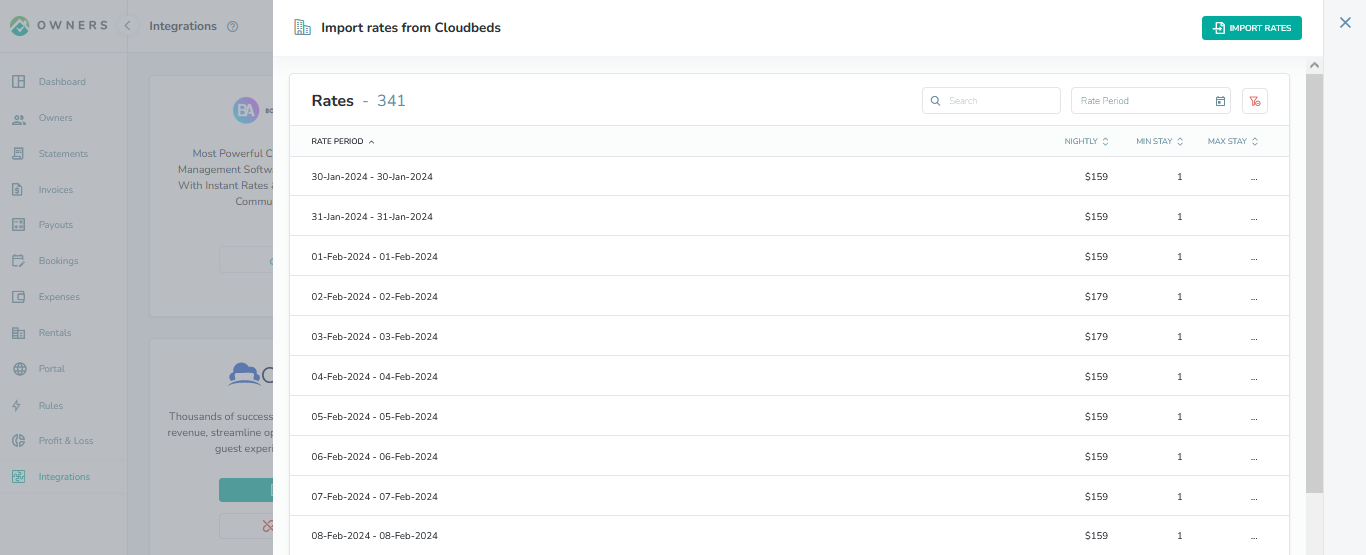
Your imported Rates will also be visible to Owners by clicking on the Rates tab in the left navigation bar of the Owner View:
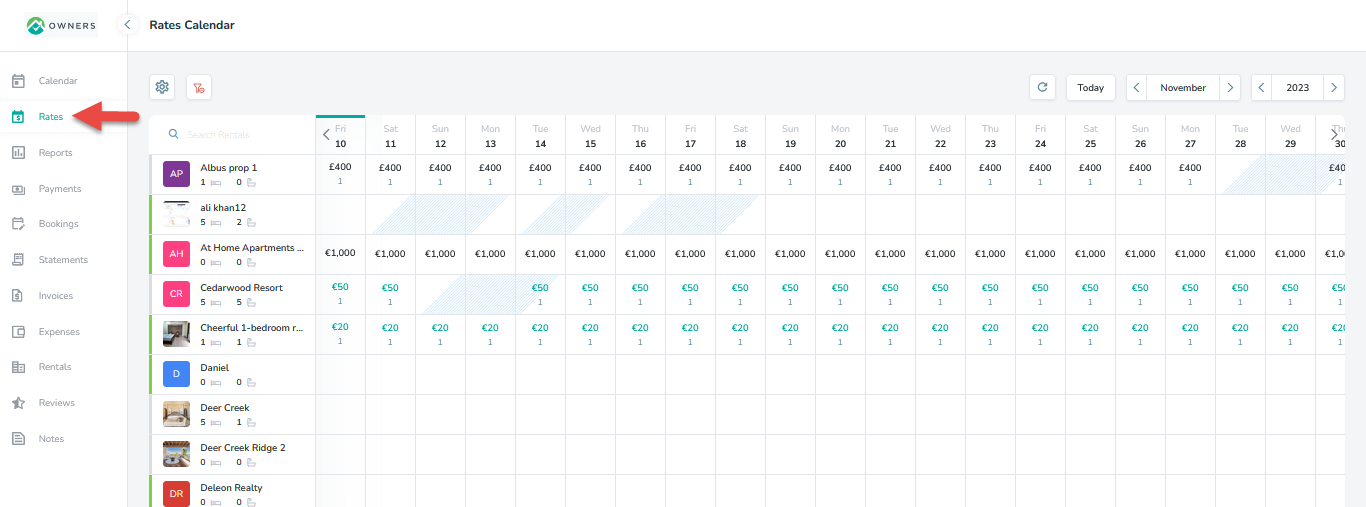
The rate details that will be imported in Owner Center includes:
Name
Image
Interval
Connecting to OwnerCenter from CloudBeds
This section will walk you through the process of connecting a website or application to Cloudbeds PMS.
Step 1: Click Account
Step 2: Select Apps & Marketplace
Step 3: Search for an app you want to connect
Step 4: Select Learn More
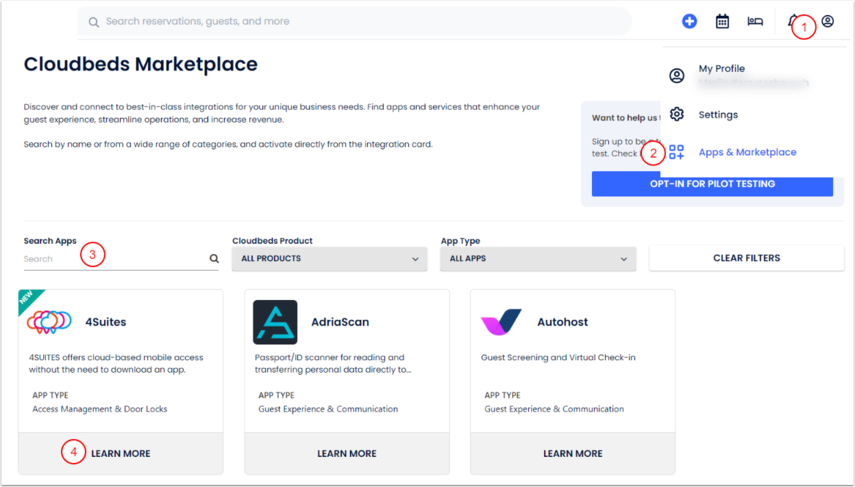
Step 5: On App Preview, click Connect App.
Step 6: The user is landed on to Owner Center Login screen, The user needs to add credentials and click on the Login button to proceed.
Step 7: Once logged in, move to the Integrations module, locate Cloudbeds, and Click on the Connect button to connect.
Only Owner Center registered users would be allowed to Connect to Cloudbeds.
Creating Accommodation (Rental) in Cloudbeds
Step 1: Click on the Connect button appearing on the top right of page.
Step 2: Click on setting.
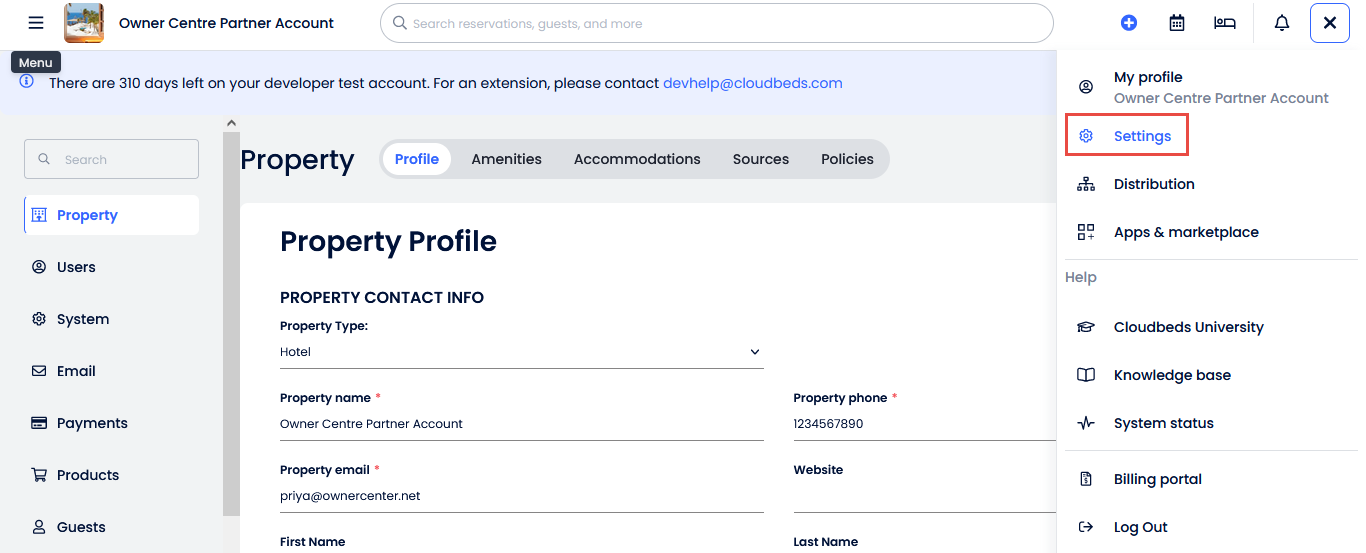
Step 3: Move to Accommodations & Click on New Accommodation Type:
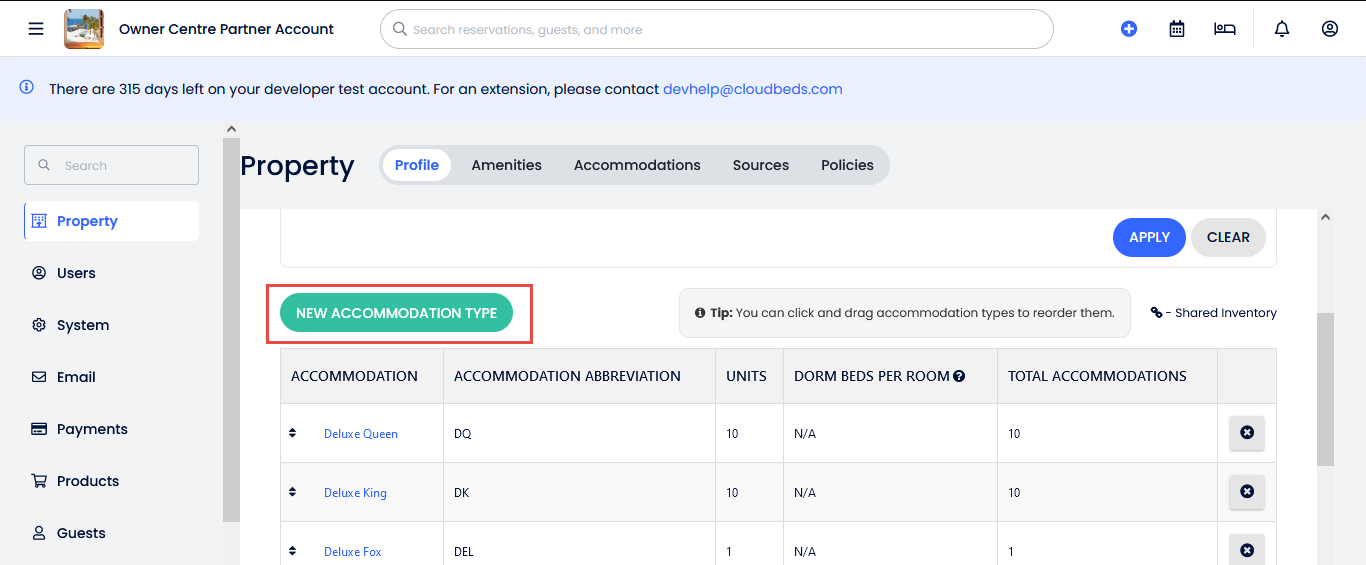
Step 4: The added Accommodation begin to appear under the accommodation type.
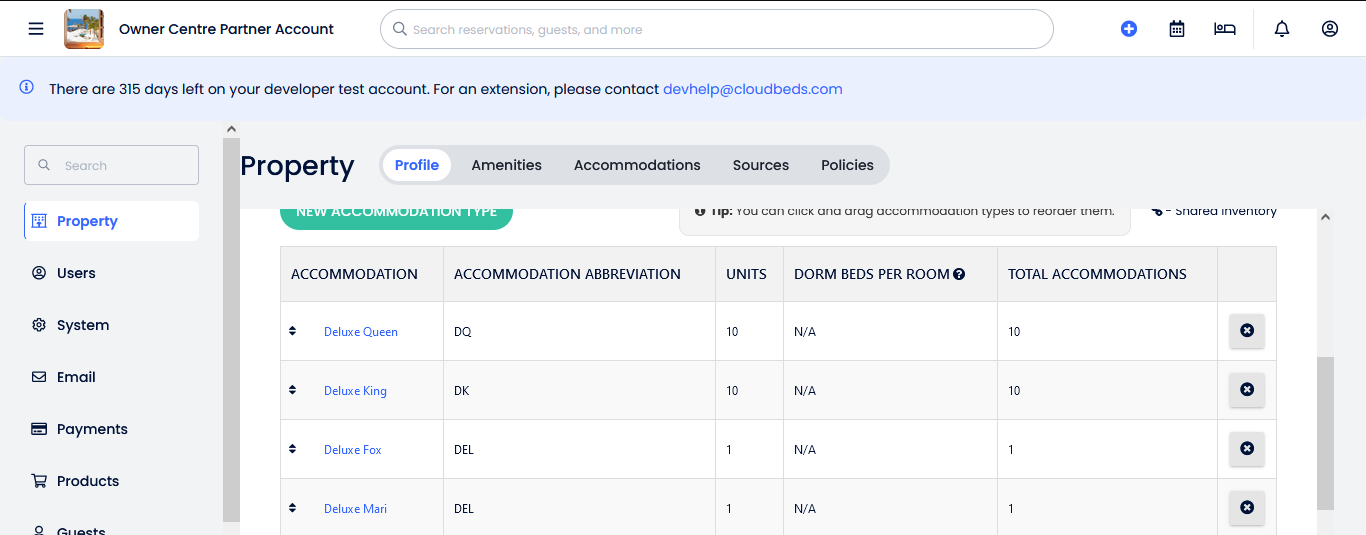
Creating Booking in Cloudbeds
Step 1: Click on the left menu.

Step 2: Move to Calendar from the left menu.
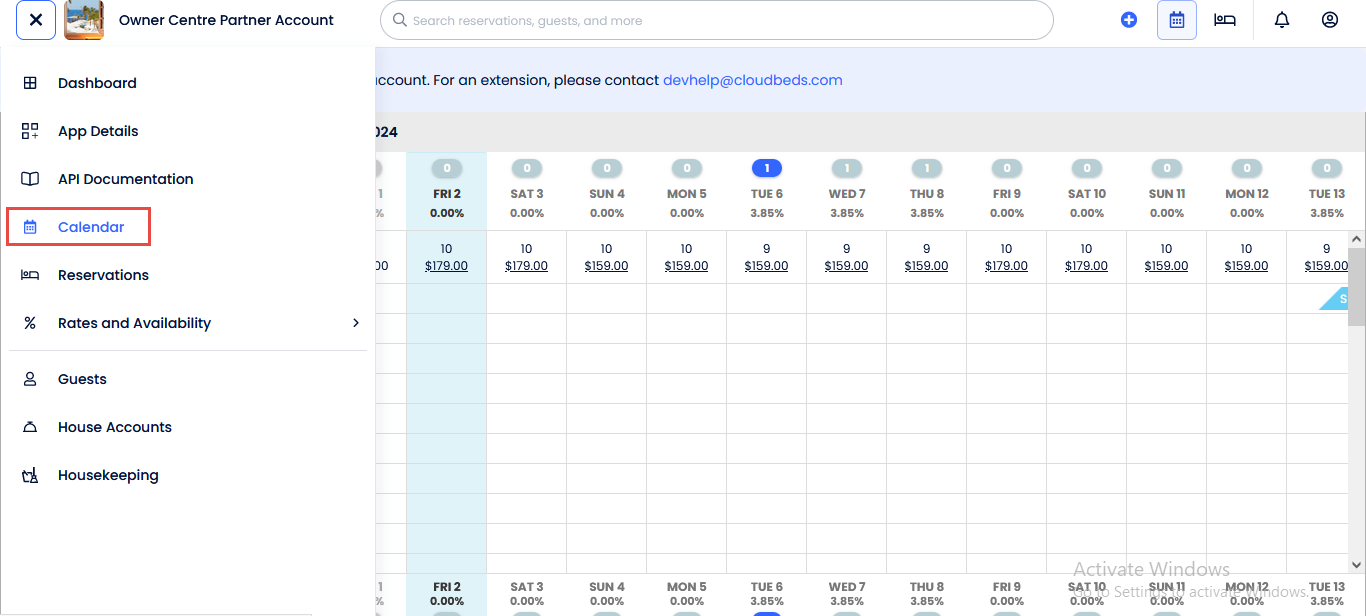
Step 3: Select the New Reservation option.
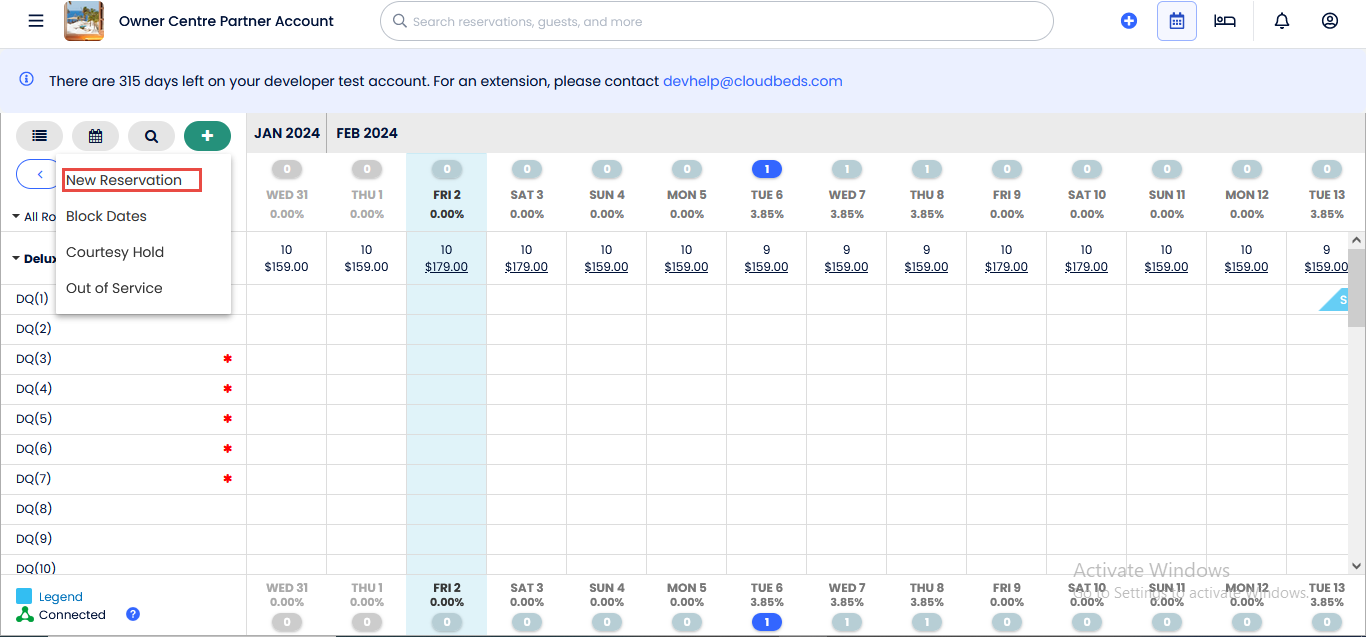
Step 4: The added booking begin to appear under the Reservations Tab.
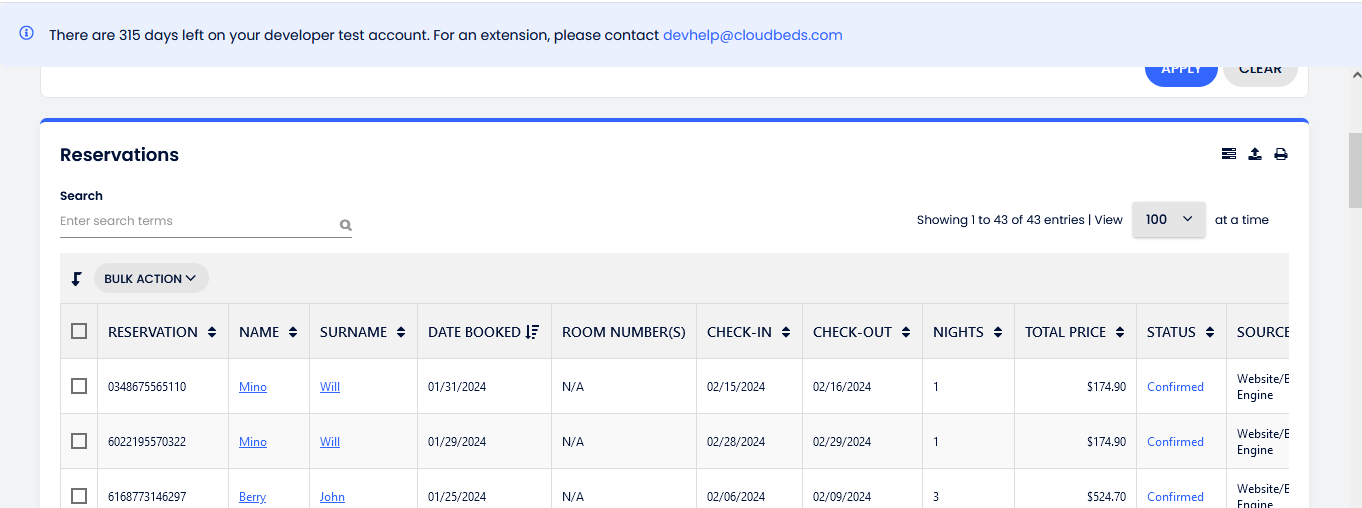
Creating Rates in Cloudbeds
If you wish to create daily prices in CloudBeds instead, follow the steps:
Set up and edit the Base Rates of specific accommodations for any period, including certain days of the week and minimum/maximum length of stay and closed to arrival/departure limitations.
Option 1 - Base Rates tab
Step 1: Click Menu
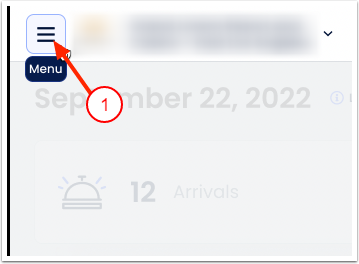
Step 2: Go to Rates and Availability
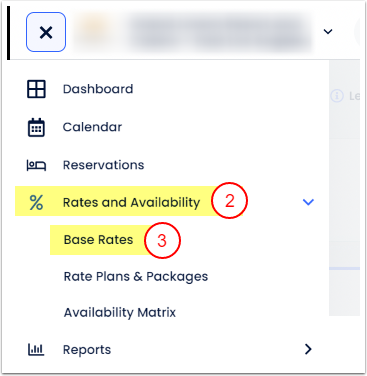
Step 3: Click on Base Rates
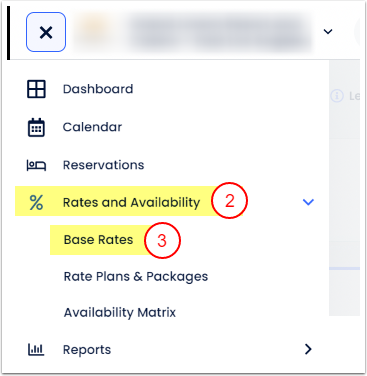
Step 4: Select the accommodation type to the add base rates.
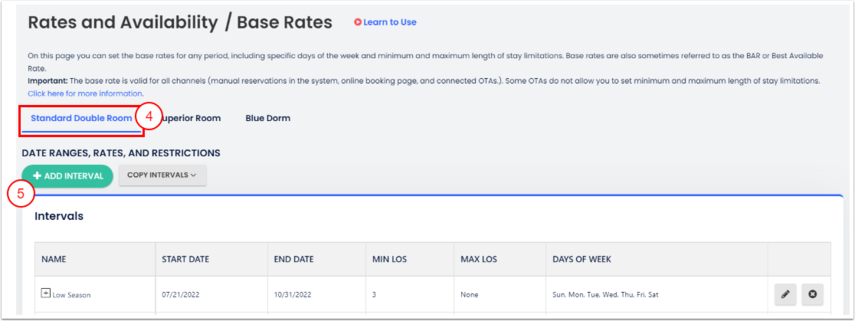
Step 5: Click +Add Interval
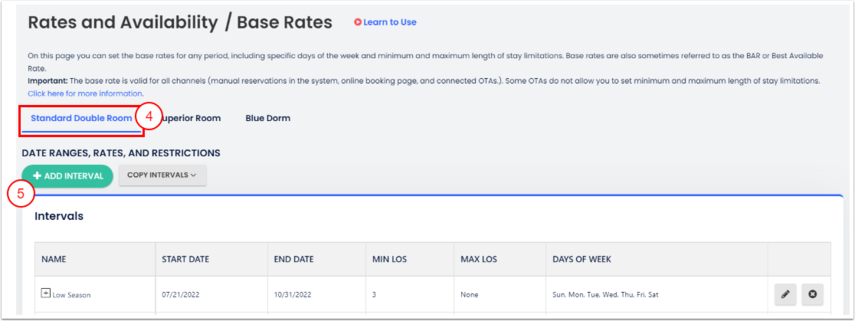
Step 6: Use Copy Interval to copy intervals from another accommodation types
Step 7: Type Interval Name (this title will help you find specific interval, for example, High Season or Fall Year XXXX, for example)
Step 8: Set the interval period
Step 9: Set Min LOS or Max LOS restrictions if applicable (for the whole interval)
Step 10: Set Closed to Arrival or Closed to Departure restrictions if applicable (for the whole interval)
Step 11: Do you charge for additional adults and or children?
Select Yes if you charge an additional fee for adults or children not included in the rate and indicate the price of each additional adult and child.
Or select No.
Step 12: Select on which days of week the interval will be available
Step 13: Enter the price
Step 14: Click Apply to enter the same rate to all selected days
Step 15: Click Add Interval

The interval will appear in the table under the accommodation type.
Step 16: Click SAVE to finish.
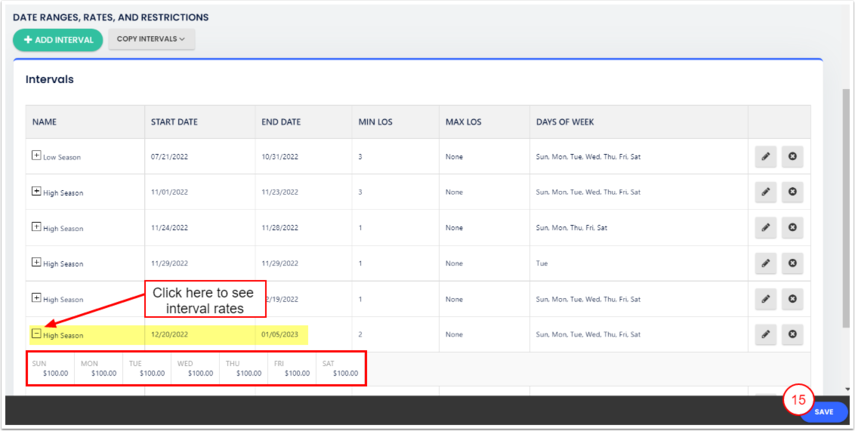
Option 2 - The Availability Matrix
The Availability Matrix allows you to visually update inventory for a single day or an entire date range. Use the +Long-Term Interval to update multiple dates and room types at the same time, or click the top number (or check box) for each specific date within the intervals to update the availability or close the date.
To add your base rates:
Step 1: Click on the Menu
Step 2: Go to Rates and Availability
Step 3: Click on Availability Matrix
Step 4: Click +Long-Term Interval
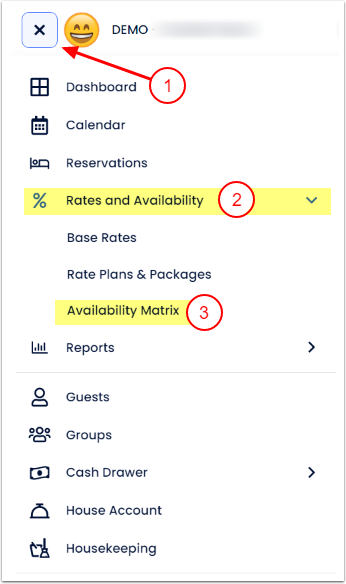

Step 5: Select property if you manage a few properties within Cloudbeds PMS
Step 6: Select which Accommodations the room rate will be applied
Step 7: Select interval dates to apply the room rate
Step 8: Choose if there are certain days of the week to set
Step 9: In the Settings, select Base Rates
Step 10: Set the amount of the base rate
Step 11: Click Add Interval
Step 12: Save
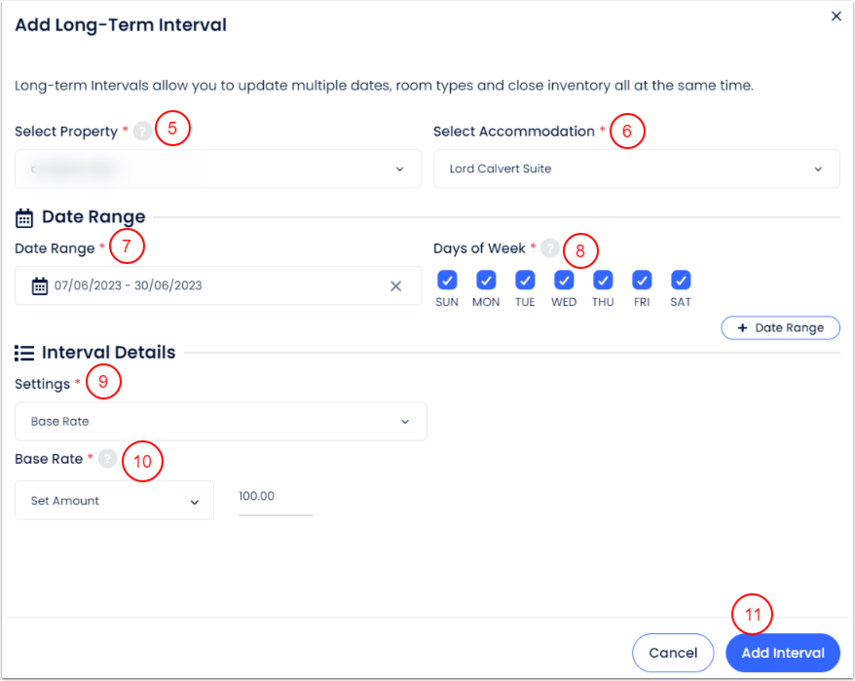
Edit Rates with the Long-Term Interval button
Step 1: Select a property if you manage a few properties withing Cloudbeds PMS
Step 2: Select the Accommodation to edit the base rate for
Step 3: Choose the dates for which you want to apply the new price
Step 4: Select the days of the week to apply the changes
Step 5: Choose Base Rate under the Interval Settings
Step 6: Choose to set a new Amount, Increase or Decrease the existing prices:
If you chose Increase or Decrease - select % or $, and the system will apply the changes accordingly
If you chose Set Amount - enter the new price value
Step 7: Click Add Interval
Step 8: Save
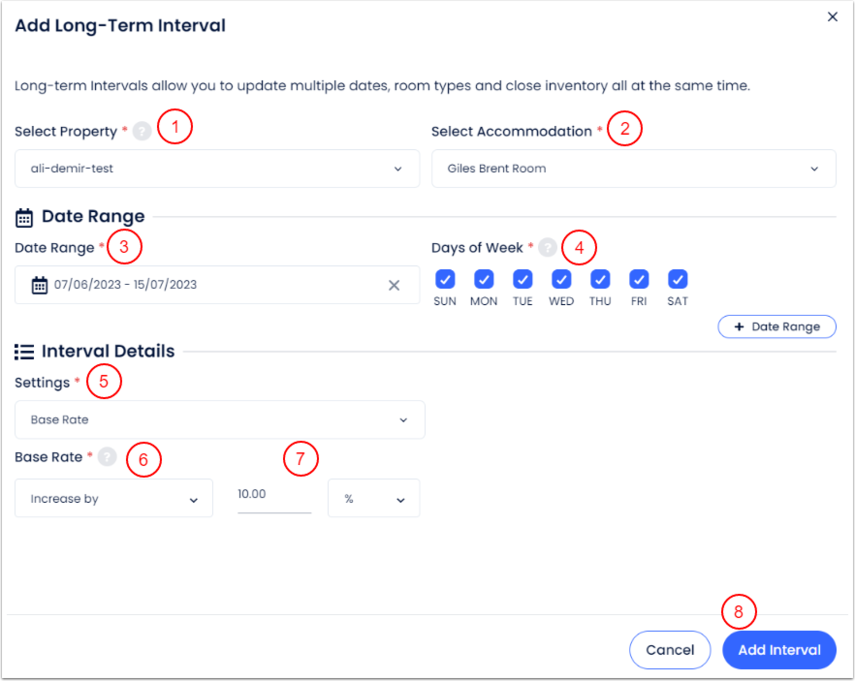
How to Edit Base Rates
The fastest and easiest way to edit the rate for one or few days is through the Availability Matrix or directly on Calendar.
When the Base Rate is changed through the Calendar, Availability Matrix or PIE, the corresponding Base Rate interval will be automatically modified. The existing interval will be broken down with a new interval of the new rate. The same applies when the stay restrictions (MinLos, MaxLos, Closed to Arrival, Closed to Departure) are edited through the Availability Matrix.
Option 1 - The Base Rates page
Step 1: Click on the Menu
Step 2: Go to Rates and Availability
Step 3: Click on the Base Rates page
Step 4: Edit or delete the desired interval
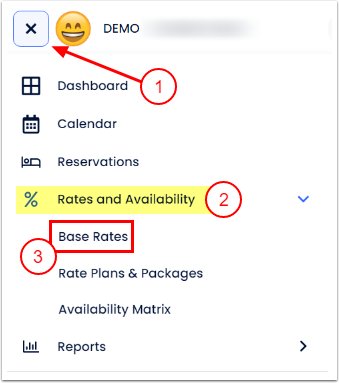
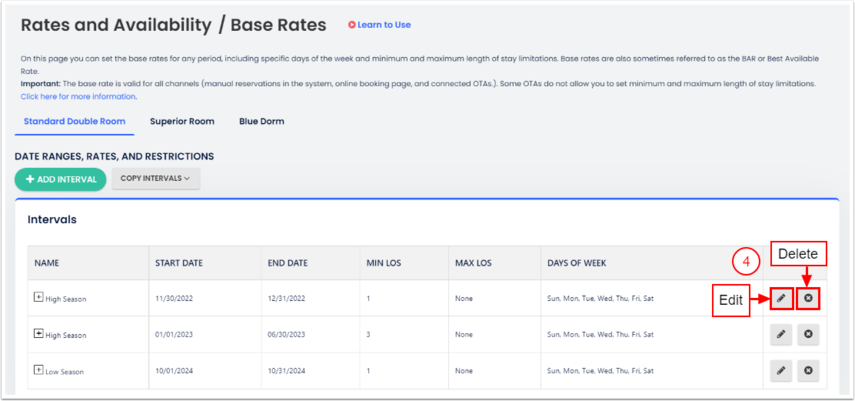
Editing an Interval overlapping Existing Intervals
If you add new interval which date range overlaps the existing interval, the system will throw a notification asking whether you want to proceed and showing how the system will modify the existing interval.
Example:
You created a High Season interval from November 2022 until June 2023.
Then you added the Medium Season interval from November 1st - 20th, 2022. It overlaps the High Season interval: The system will throw the following alert. If you click Confirm, the system will automatically create 3 intervals by breaking existing interval into 2 and pasting new interval between them.
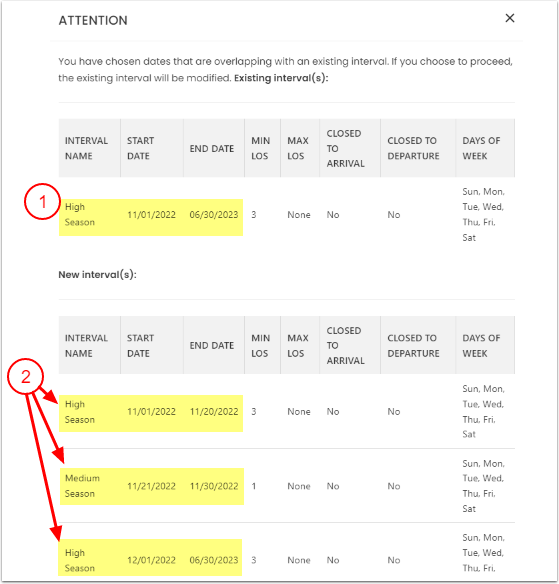
Option 2 - The Availability Matrix
Use the +Long Term Interval button in the Availability Matrix to overwrite existing long term intervals or use the Availability Matrix Table to update one day at-a-time.
The Availability Matrix allows to use the Long Term Interval or to update one day at-a-time in the Availability Matrix Table.
Long Term Interval
Use the Long Term Interval option to edit the rate for a few days (long term intervals). This option is faster and easier.
Edit Rates with the Long-Term Interval button
Step 1: Select a property if you manage a few properties withing Cloudbeds PMS
Step 2: Select the Accommodation to edit the base rate for
Step 3: Choose the dates for which you want to apply the new price
Step 4: Select the days of the week to apply the changes
Step 5: Choose Base Rate under the Interval Settings
Step 6: Choose to set a new Amount, Increase or Decrease the existing prices:
If you chose Increase or Decrease - select % or $, and the system will apply the changes accordingly
If you chose Set Amount - enter the new price value
Step 7: Click Add Interval
Step 8: Save
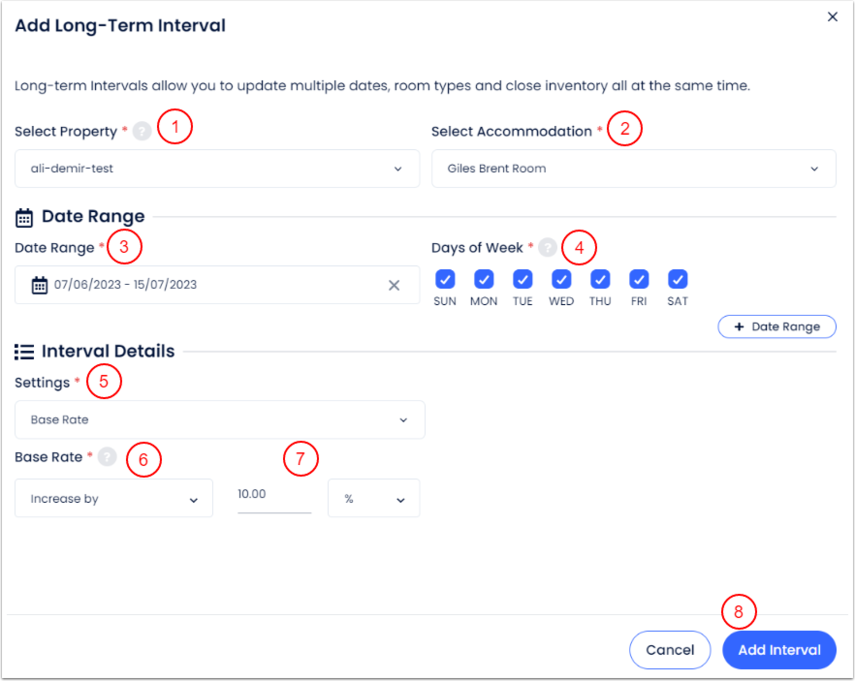
One Day at-a-time (Availability Matrix Table)
Use this option to change one date at-a-time.
Step 1: Click on the Menu
Step 2: Click on Rates and Availability
Step 3: Go to the Availability Matrix
Step 4: In the desired room, click on the rate on the date you would like to change and edit this rate
Step 5: Save

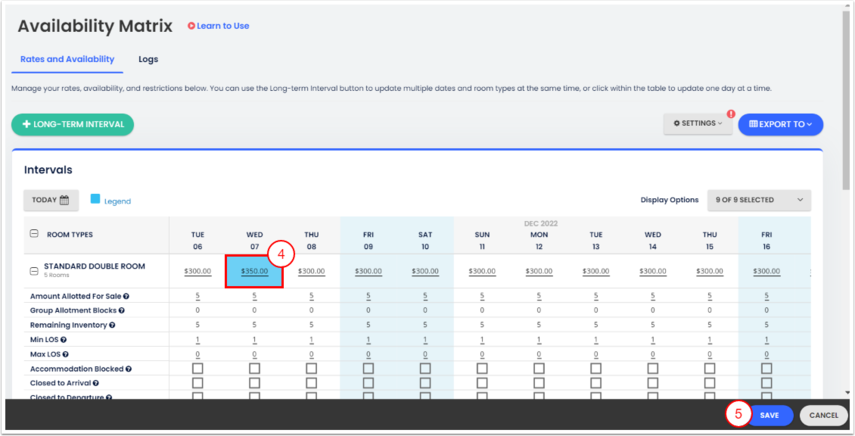
Option 3 - Calendar
Use the Calendar to update one day at-a-time.
Step 1: Click on the Menu
Step 2: Go to the Calendar
Step 3: Click on the rate of the date you would like to change and edit the rate
Step 4: Click on Confirm to apply the change
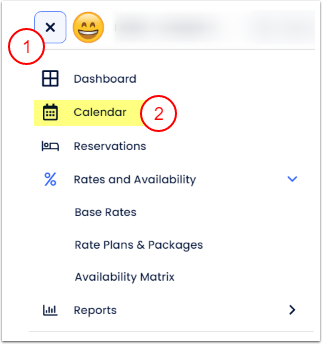
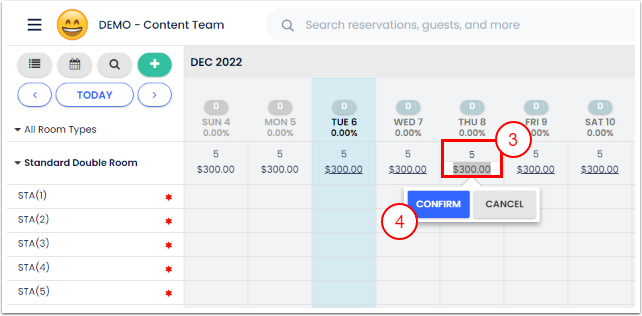
Also follow How to Add & Edit Base Rates for more detail.
_________________________________________________________________________
Sync Rentals manually in Owner Center
Although the synchronization is happening automatically once the Import Listing is done from the integration page. However, in some cases there may be a chance when the certain Listing (accommodation) is not synced into Owner Center from Cloudbeds. In such case the user can easily get the listing sync into the Owner Center by clicking on the Sync Rental button available on the Rentals List View.
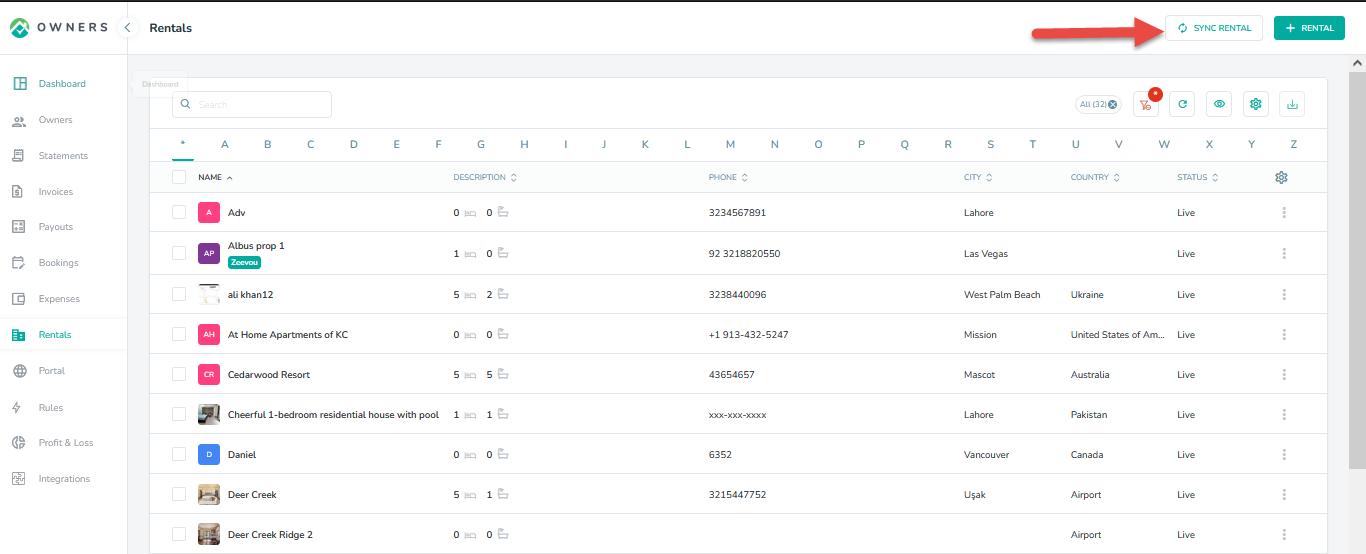
Sync Bookings manually in Owner Center
Although the synchronization is happening automatically once the Import Listing (accommodation) is done from the integration page. However, in some cases there may be a chance when the certain booking is not synced into the Owner Center from Cloudbeds. In such case the user can easily get the booking sync into the Owner Center by clicking on the Sync Booking button available on the Bookings List View.
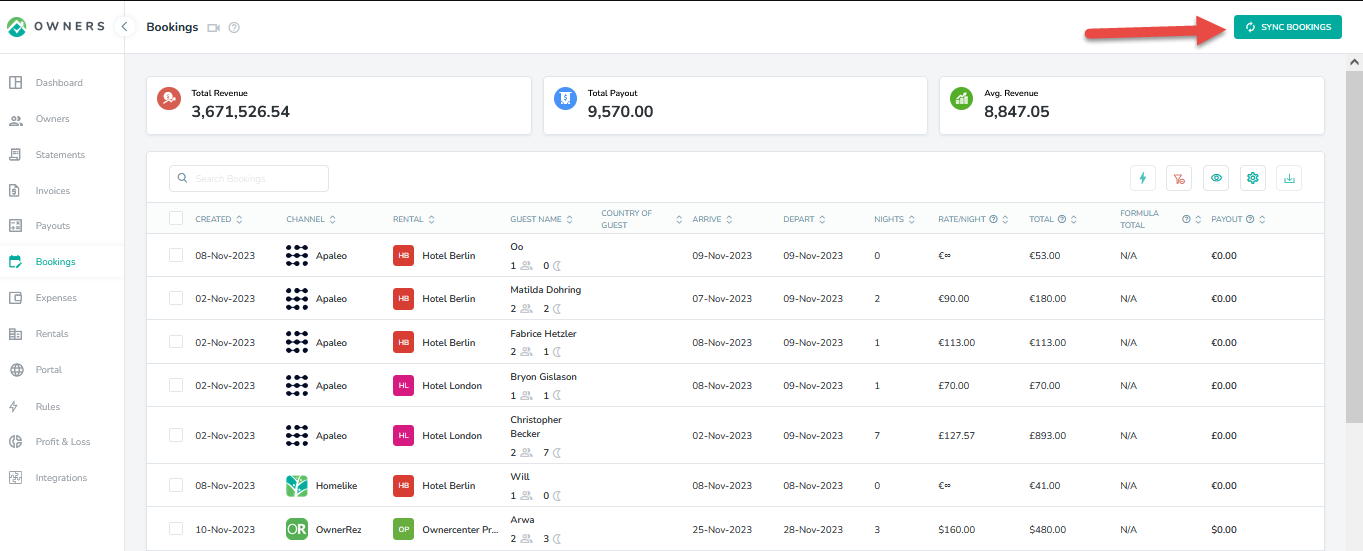
Disconnecting from Owner Center
To disconnect Cloudbeds from Owner Center, click on the Integrations tab in the left panel, locate Cloudbeds and click on the Disconnect button.
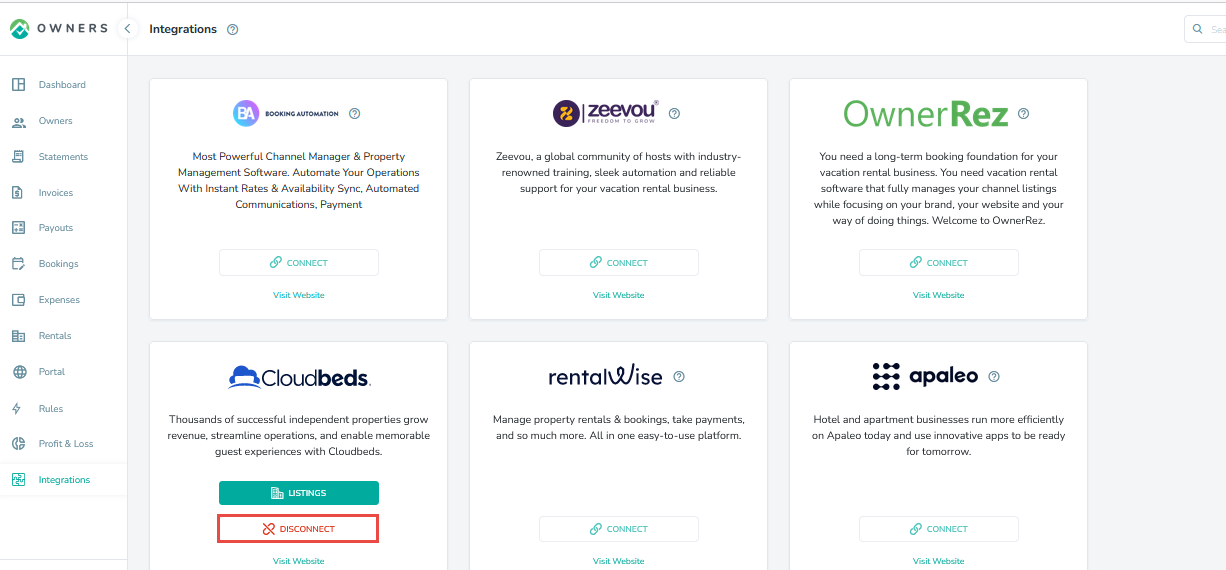
Disconnecting from Cloudbeds
To disconnect Owner Center from Cloudbeds, follow the following steps:
Click on Account
Apps & Marketplace
Manage Apps
Click on the Disconnect button
Also follow How to Disconnect or Delete an app from Cloudbeds PMS for more detail.
As always, we're here to help. Please feel free to email support@ownercenter.net with any questions.