The Owners section allows you to view all of the owners in the account, add new owners and also approve rentals and owners.
The very top of the page contains the buttons below:
Rental Approvals - If there are any pending rentals that were added by an owner and are awaiting your approval to be added to your account, you will be able to click on this button. The number of pending owner rentals will also be displayed.
If there are no approvals, then the button will be disabled, like shown below.
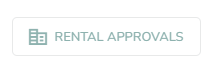
Once there are pending rental approvals and you click on the button, you will be able to see the details and click on the button to either grant or deny the approval:
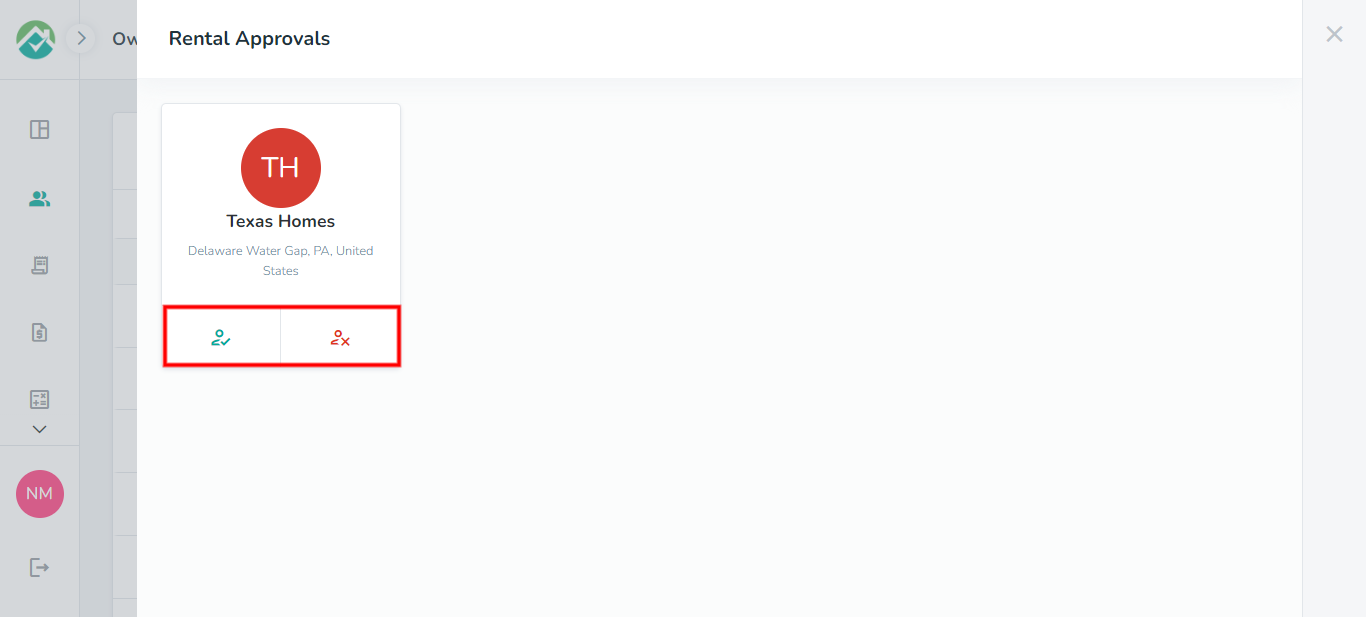
Owner Approvals - If there are any pending owners that are awaiting your approval to be added to your account, you will be able to click on this button. The number of pending owner approvals will also be displayed.
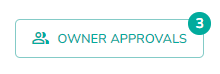
Once there are pending owner approvals and you click on the button, you will be able to see the details and click on the button to either grant or deny the approval:

+ Owners - This allows you to manually add an owner in your account.
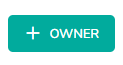
When clicked, this button will open up an overlay allowing you to add the owner details:
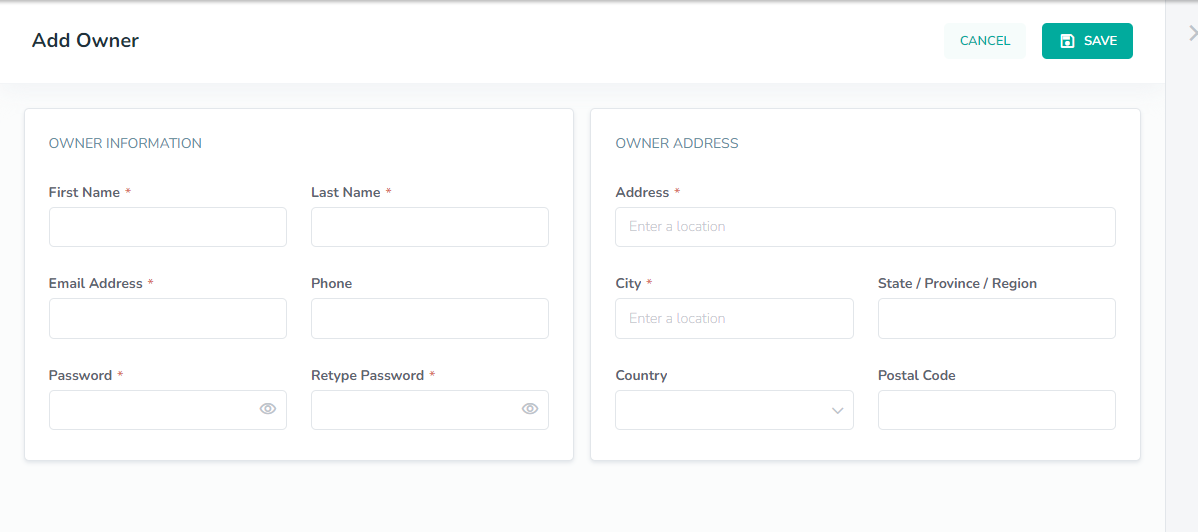
You will need to fill in all required fields and click Save.
Once an owner is created, they will be sent an email alerting them that they have been invited to join Owner Center which will contain a button that they need to click in order to verify their email address.
When the email is verified, it will show up in your owners list as Active. Before the email is verified, you will see the Status showing as Pending.
Owners have 3 kind of statuses:
1- Active
2- Inactive
3- Pending
For more information on these and how they are updated, please see this article.
Owners List
The owners list shows all of the approved owners in your account. It contains details such as their name, email address, their status and whether they have access to the Owner Portal. You will also see a toggle to easily activate or deactivate owners.
At the top of the owners list, you will see options allowing you to perform the following actions:
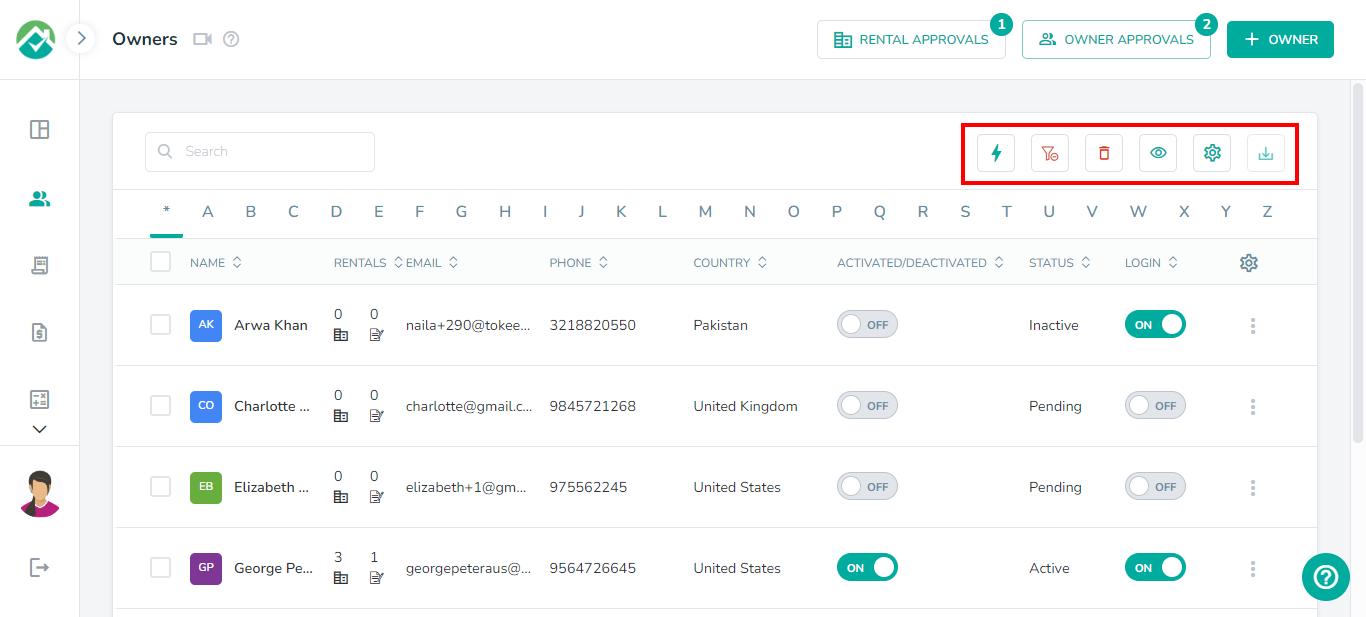
Deactivate/Activate selected Owners - activate inactive owners or deactivate active owners
Clear All Filters - show all owners without any filters applied
Delete selected owners - delete the owner(s) that are selected
Save your filter view - save the filters that you currently have selected as a Filter View so you can easily view this page in the future with these filters applied.
Choose filters and View your desired results - Choose the fields which will be displayed for your owners. You can also narrow down the owners based on rentals or status.
Grid: Switch off fields that you do not wish to see in the owners list by moving the toggle and clicking "Apply". You can go back to the original fields by clicking "Reset".
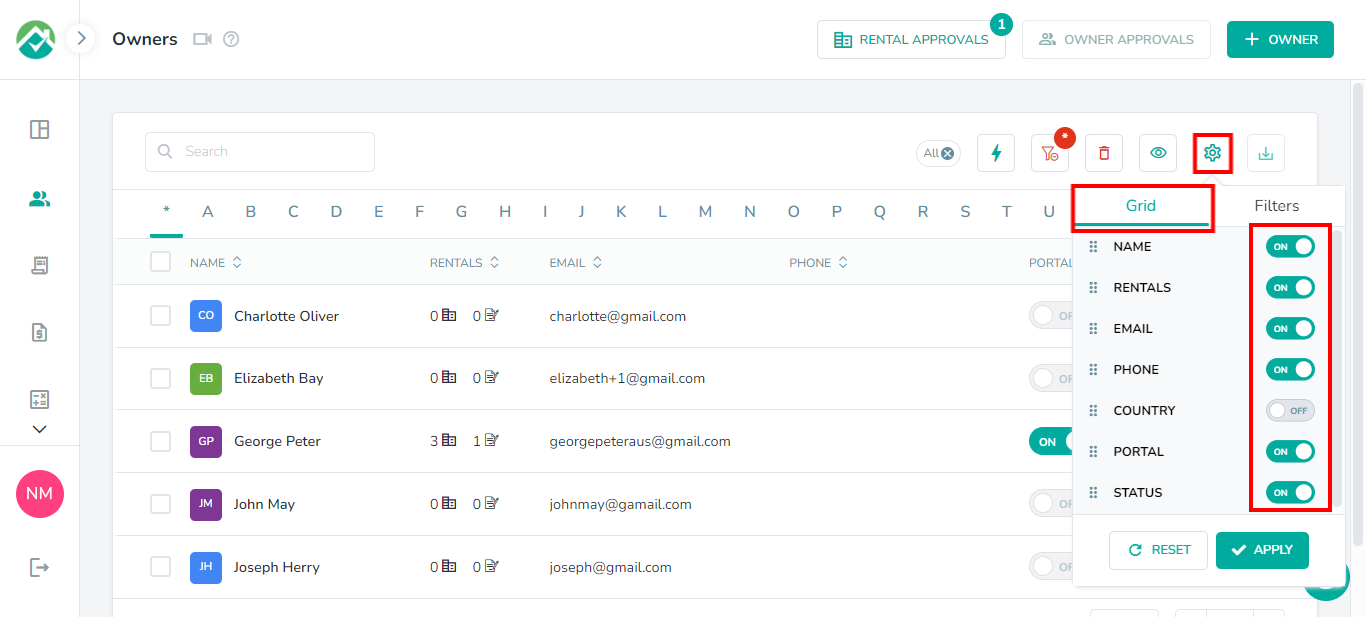
Filter: You can expand the Rentals and Status options to filter/narrow down the owner results based on your selections.
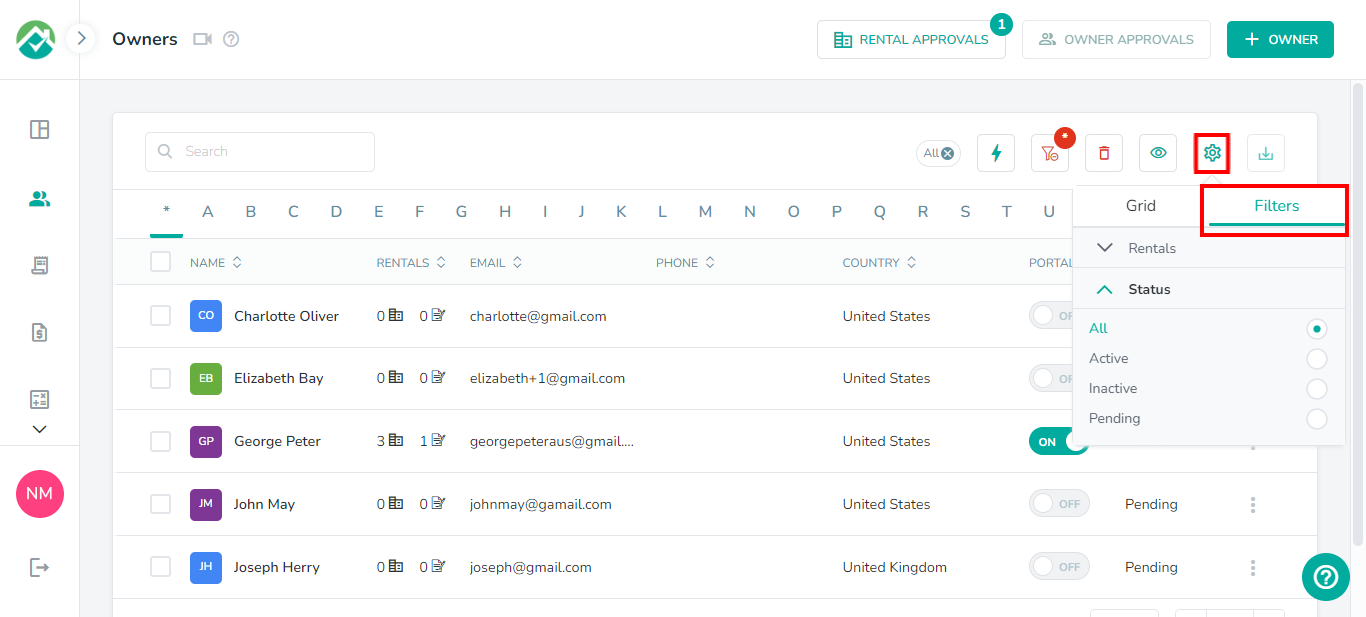
Select record(s) to Download - You can download the records as a PDF, CSV or Excel file.
Underneath these actions buttons, you will also be able to select a letter to quickly find owners whose name begin with that letter:

Portal - this shows if an owner has been given access to the Owner Portal.
Status - This shows whether the owner is active or their email is not yet verified, which will show as pending.
Each owner will also have a 3 dots ellipses icon on the right which will allow you to Edit or Delete the owner. Pending owners will also have the option to resend the verification email.
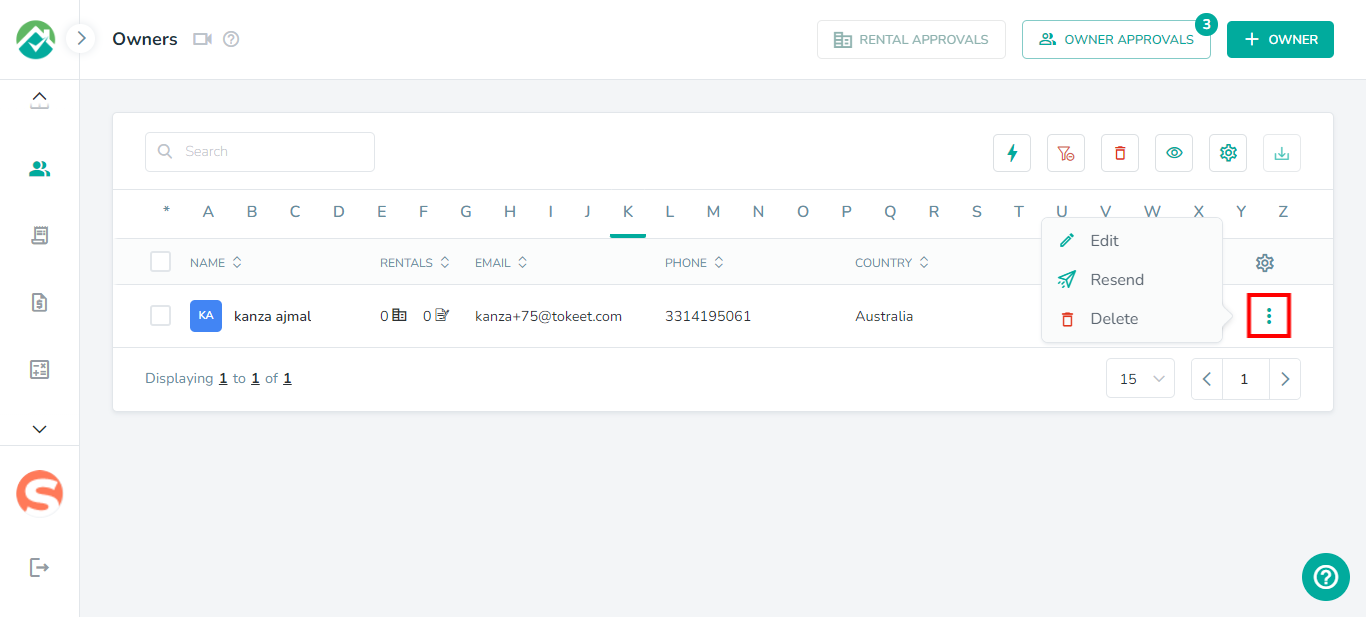
As always, we're here to help. Please feel free to email support@ownercenter.net with any questions.