Automations or Triggers, are a key benefit of Owner Center. A trigger is an instruction to Owner Center to perform a particular action when an event occurs. For example, triggers can be used to notify you or one of your account users via email when a new booking is received. Owner Center currently does not automatically send email when events occur, so we recommend setting up triggers in order to receive account notifications.
Before creating a trigger, you need to build a Message Template. Triggers require message templates to work.
Automations are extremely powerful, and are easy to create in Owner Center.
Creating Automations
Click on your profile pic > Account Info
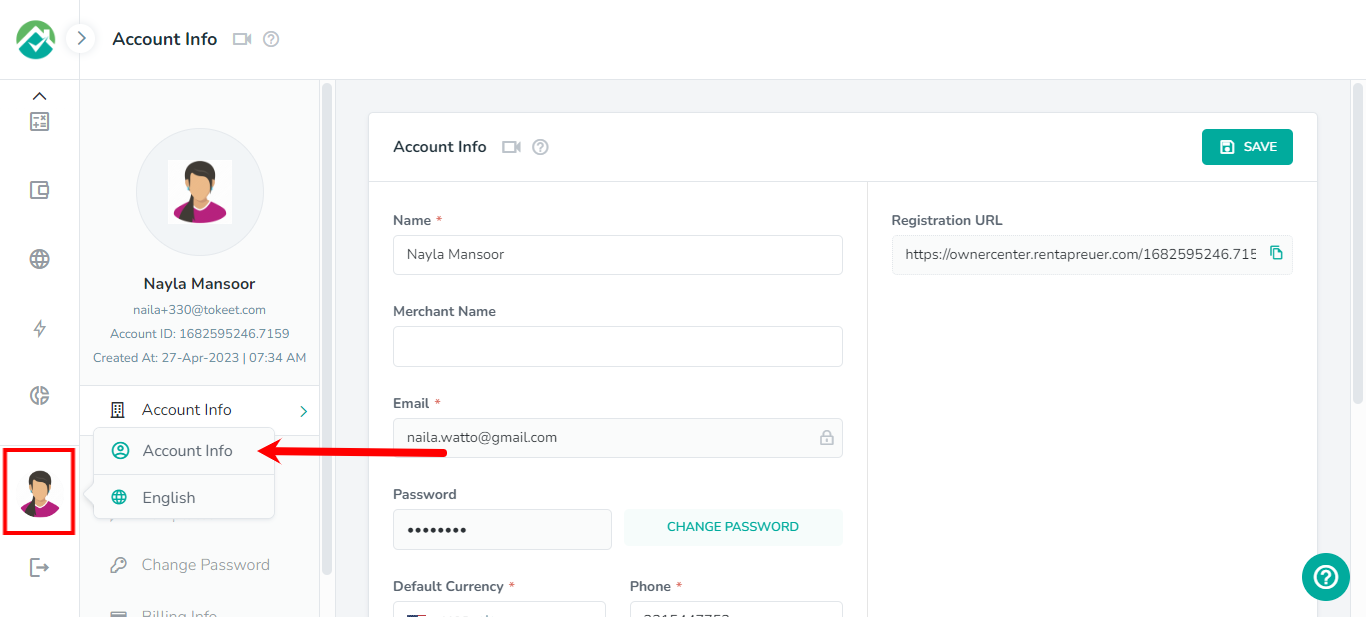
Next, click on the Automations tab then the + Automation button.
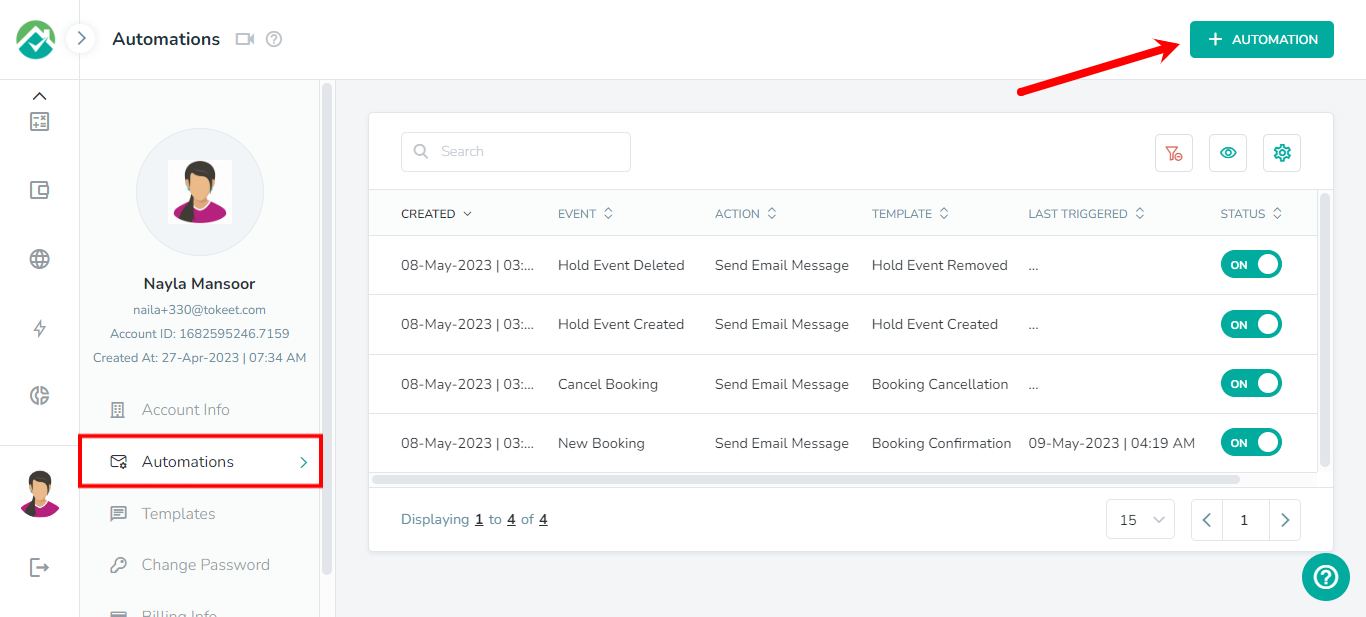
This will open up an overlay for you to enter the details for the automation.
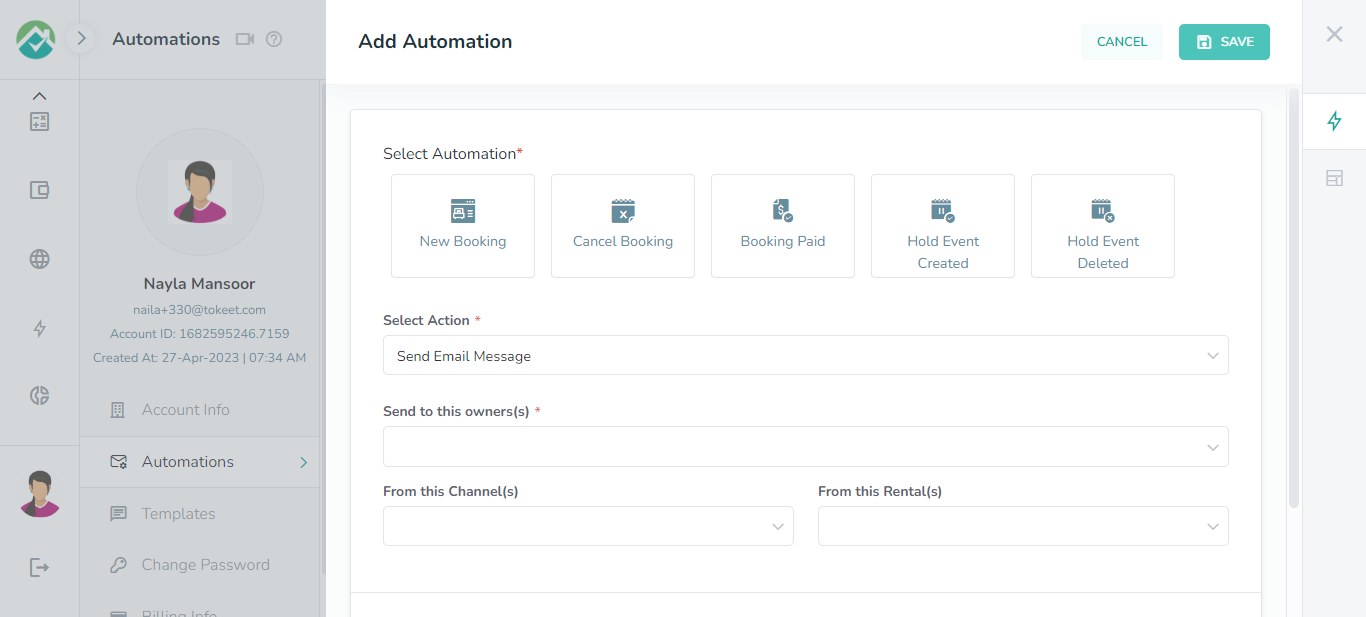
Select an automation event:
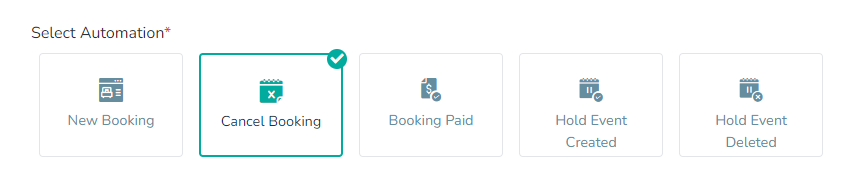
Once selected, you will see a template example for that event at the bottom of the overlay that you can use as is, or modify instead of creating a template from scratch.
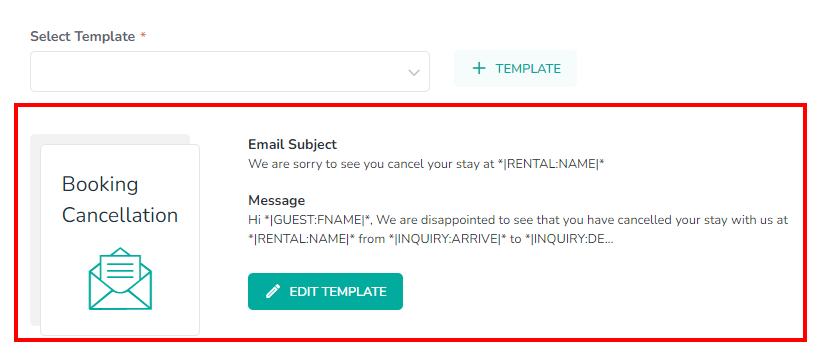
Next, select the action and the owner(s) who will receive the email template.
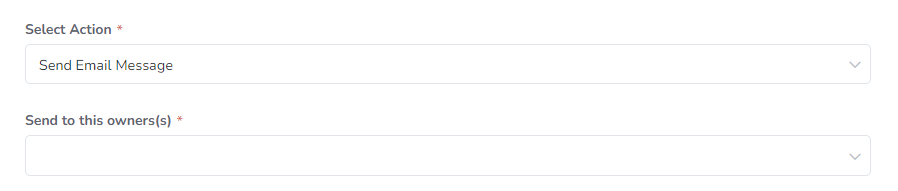
If you wish for the message only be sent for certain channels or rentals, then you can select the ones needed.
When no channel or rental is selected, the automation will be sent for all of them.

The final step is to ensure that you select a template to be sent for this automation.
If you already have a template, then you can select it from the dropdown list. You can also click on the + Template button to create a new template.
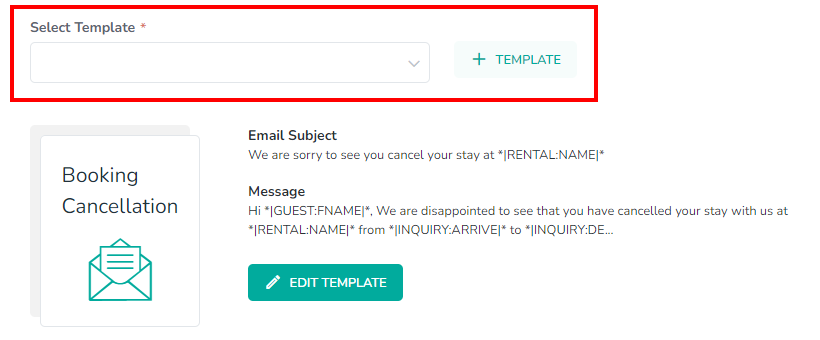
A template sample will be visible based on the event you select e.g. Booking Confirmed, Booking Cancelled etc.
You can click on the Edit Template button to customize and/or save this template to better suit your needs and use it for your automation.
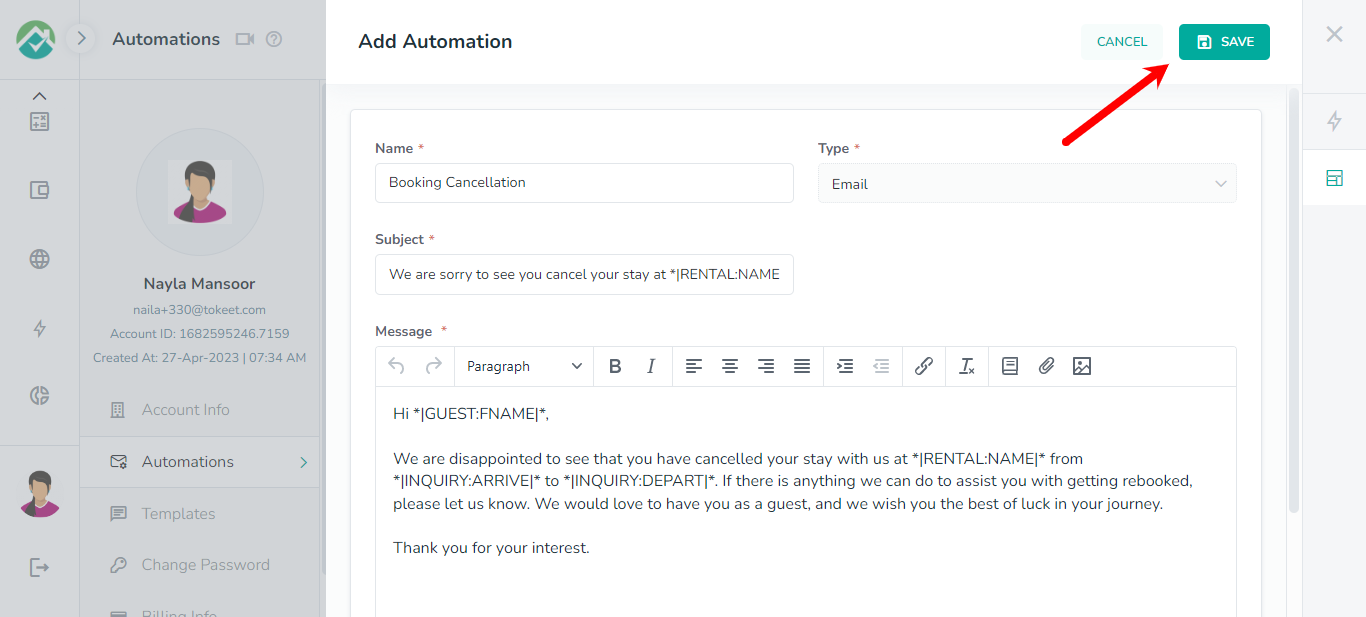
Viewing and Editing Automations
All of your saved automations will appear on the Automations page.
The options above the list will allow you to customize the fields that are shown for your automations or filter your automations based on your selections:
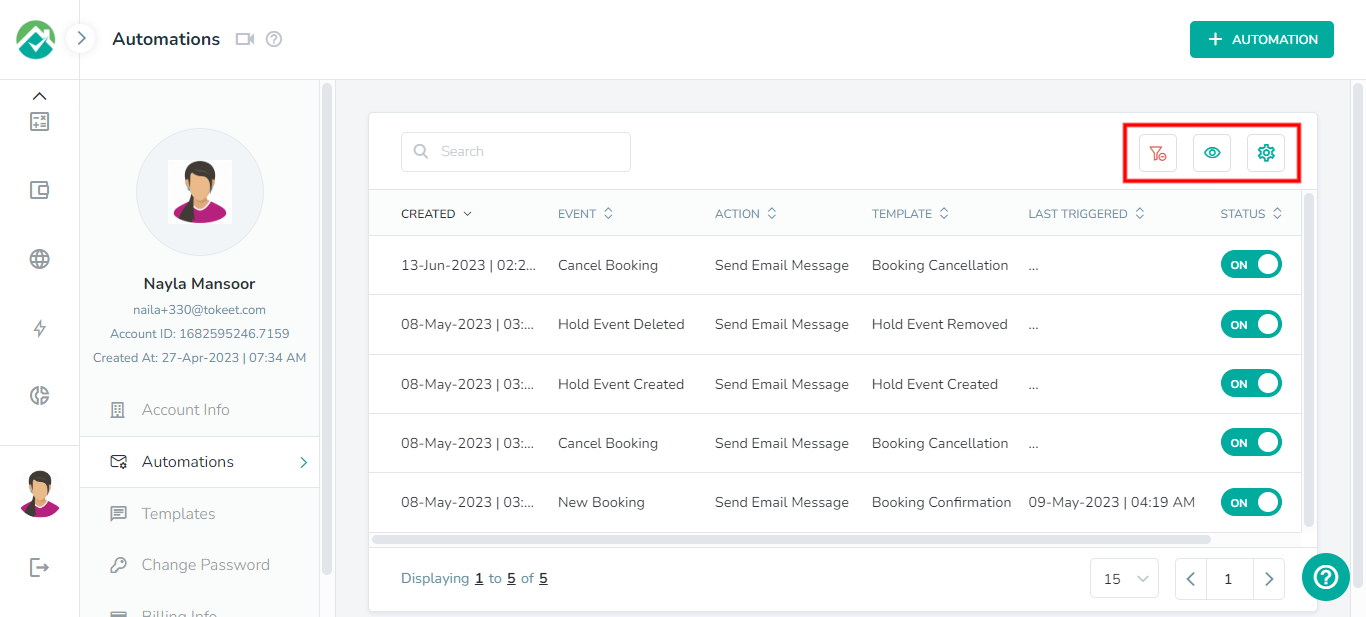
To customize which fields/columns are shown, first click on the icon to "Choose filters and View your desired results" then on the Grid tab. You will then be able to turn off any fields/columns that you don't wish to view.
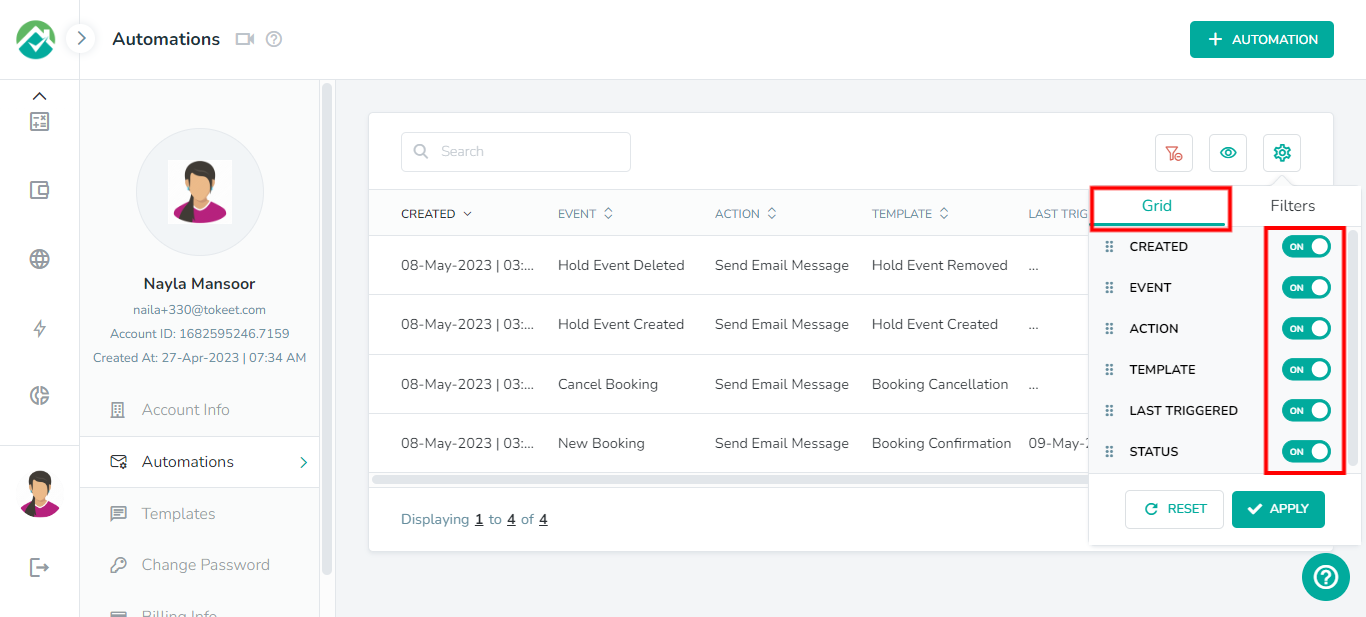
If you will like to narrow down the automations that are shown, click on the icon then on the Filters tab. You will then have the option to display rules based on Action and Events.
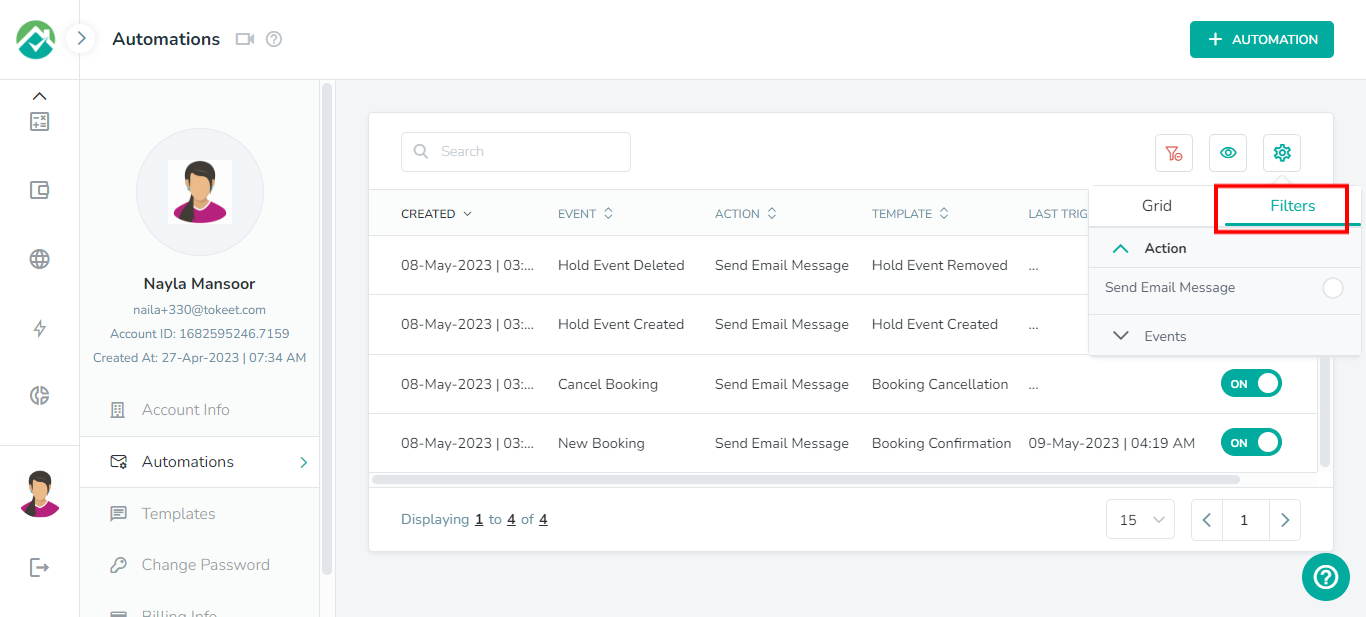
If you will like to select filters that will be saved for you to view the automations list with these filters selected in the future, you can select your filters then click on the "Save your filter view" icon and save those selections as a Filter View.
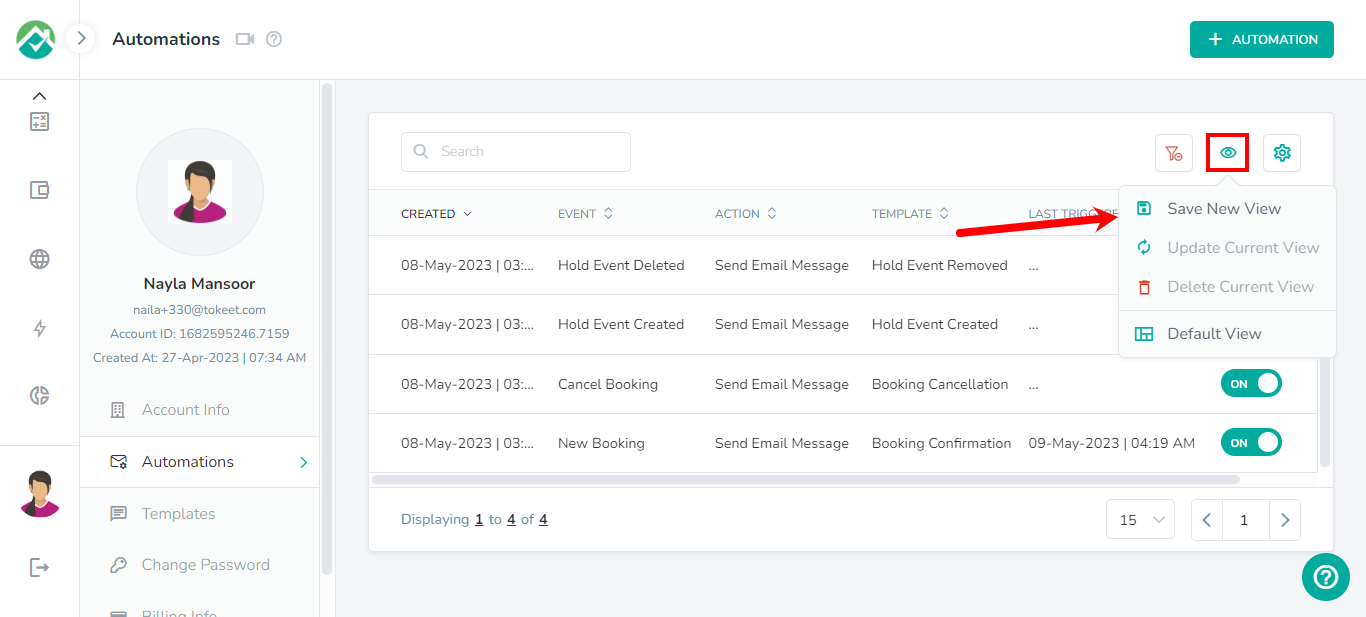
The automations list contains details such as Created Date, Event, Action, Template, Last Triggered Date and Status.
You can turn off the Status toggle so an automation will not be in use.
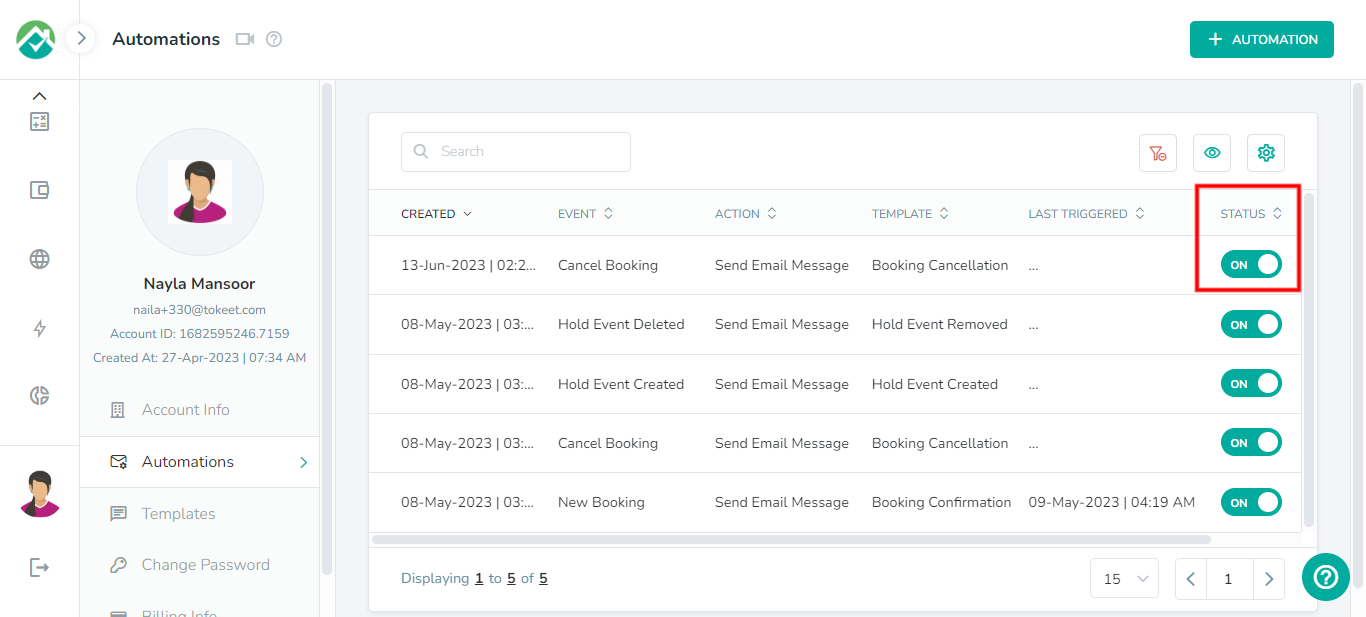
You can also use the Search bar to quickly locate an automation.
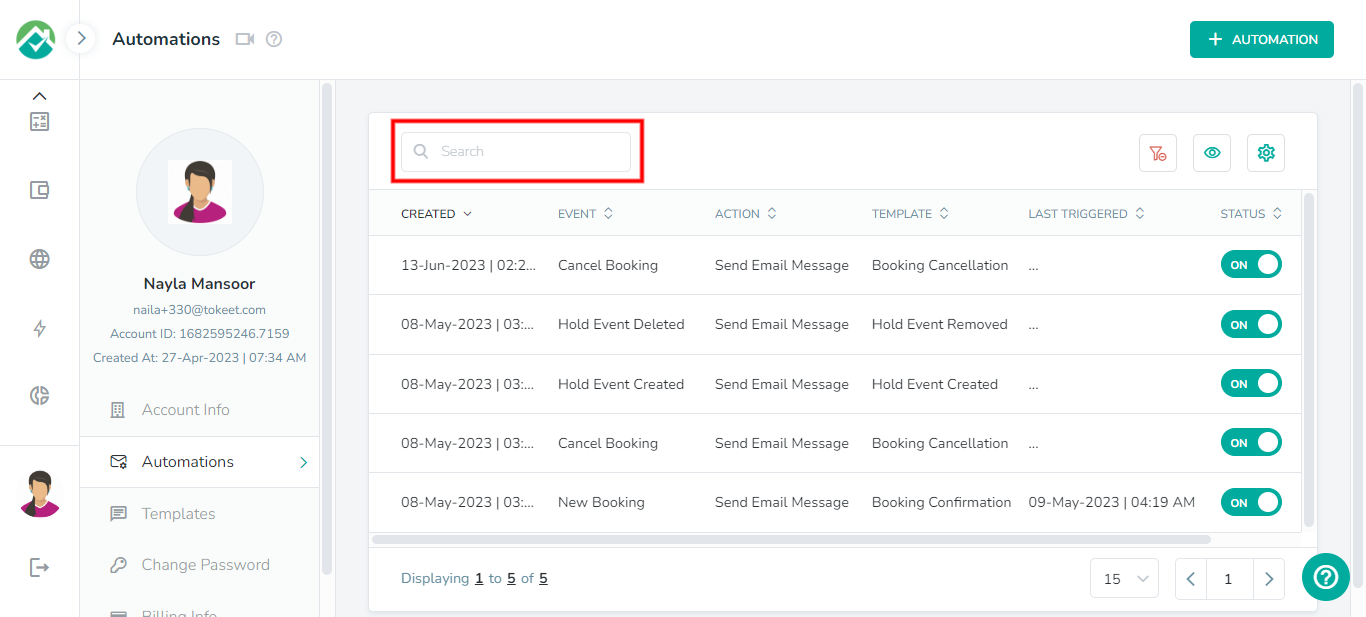
To edit an automation, simply click on it to open the popup box to view and update the automation details. There will be a tab to view the Template, as well as an Activity Log tab showing each time the automation was sent.
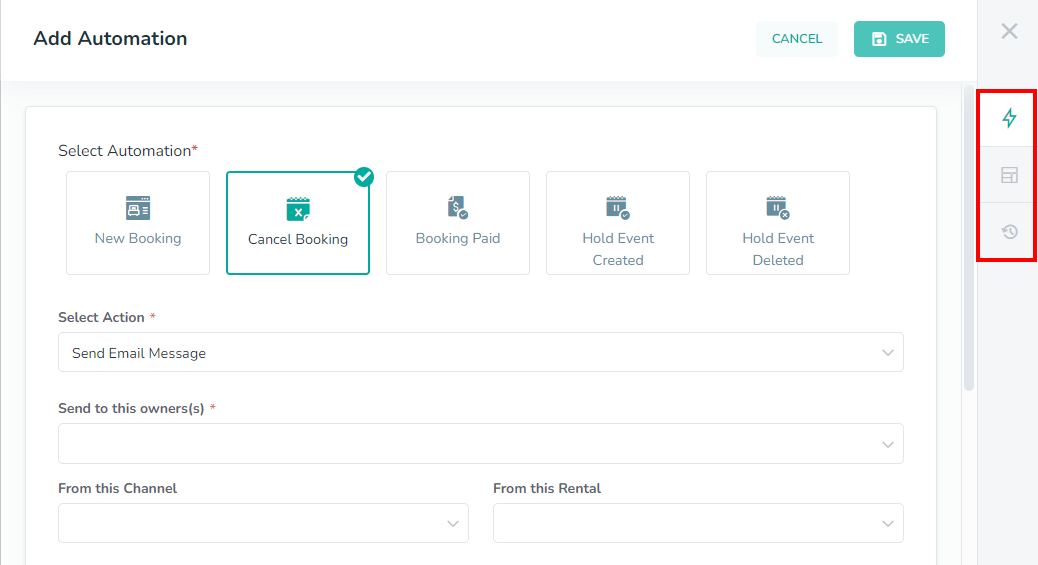
As always, we're here to help. Please feel free to email support@ownercenter.net with any questions.